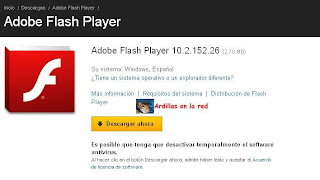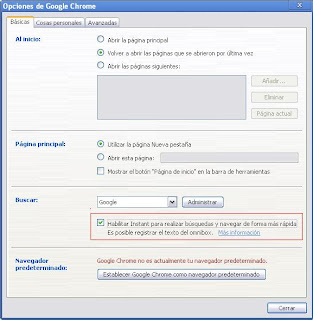Bueno éste tip es muy sencillo pero puede resultar muy útil.
Un ping básicamente lo que hace es enviar un paquete ICMP a un host local o remoto con una solicitud. Cuando el host al que se le envió la solicitud la recibe lo que hace es enviar una respuesta. Ésto es muy común en las redes, pero también es peligroso, ya que con un programa de escaneo podemos ver que hosts de, por ejemplo, una red local están activos. Y si los fines son maliciosos podemos correr peligro.
Con este tip lo que hacemos es desactivar la respuesta de nuestro equipo a las solicitudes de ping.
Para ello abrimos una terminal y ejecutamos como root:
echo 1 >/proc/sys/net/ipv4/icmp_echo_ignore_all
Ahora nuestra PC no responde mas a las solicitudes de ping. Si por alguna razón necesitas volver a activarlo basta con ejecutar esta línea también como root:
echo 0 > /proc/sys/net/ipv4/icmp_echo_ignore_all
viernes, 25 de febrero de 2011
miércoles, 23 de febrero de 2011
Grabar escritorio y convertir el video OGV en AVI (con yapa)
En realidad la yapa sería en este caso el tip :P
Resulta que recién estaba probando Debian Squeeze con entorno LDXE y, por curiosidad, quise saber cuanto pesaba el paquete Gnome-core ya que a pesar de que LDXE es bastante liviano en el fondo mi nostalgia me pide a gritos GNOME.
Como hacemos todos, fui a Google y me llamó la atención el último resultado de la primer página:
¿Que tendrá que ver? No lo sé... pero fue realmente inesperado xD
Bueno, y acá viene el tip =)
Para hacer el video usé mi queridísimo Recordmydesktop que se instala así:
sudo aptitude install recordmydesktop gtk-recordmydesktop
El paquete gtk-recordmydesktop no es imprescindible pero es el que le da al programa la interfaz gráfica tan amigable que tiene.
Luego de grabar el video tenía en mi poder un archivo con extensión OGV. Como el archivo no era nada pesado (8 MB) probé subirlo a Youtube de todas formas. Y lo subió, pero al reproducirlo aparecía todo verde desde el principio hasta el final. No investigué demasiado la razón, si el problema era el formato, o que... Fui a lo seguro: mencoder para convertir el video desde terminal. Se instala así:
sudo aptitude install mencoder
Para convertir a AVI:
mencoder archivo_a_convertir.ogv -ovc xvid -oac mp3lame -xvidencopts pass=1 -o archivo_convertido.avi
También podemos convertirlo a MPEG o FLV cambiando solo la extensión del archivo_convertido a ".MPEG" o ".FLV".
Y ojo con lo que buscan en Google ;)
Resulta que recién estaba probando Debian Squeeze con entorno LDXE y, por curiosidad, quise saber cuanto pesaba el paquete Gnome-core ya que a pesar de que LDXE es bastante liviano en el fondo mi nostalgia me pide a gritos GNOME.
Como hacemos todos, fui a Google y me llamó la atención el último resultado de la primer página:
¿Que tendrá que ver? No lo sé... pero fue realmente inesperado xD
Bueno, y acá viene el tip =)
Para hacer el video usé mi queridísimo Recordmydesktop que se instala así:
sudo aptitude install recordmydesktop gtk-recordmydesktop
El paquete gtk-recordmydesktop no es imprescindible pero es el que le da al programa la interfaz gráfica tan amigable que tiene.
Luego de grabar el video tenía en mi poder un archivo con extensión OGV. Como el archivo no era nada pesado (8 MB) probé subirlo a Youtube de todas formas. Y lo subió, pero al reproducirlo aparecía todo verde desde el principio hasta el final. No investigué demasiado la razón, si el problema era el formato, o que... Fui a lo seguro: mencoder para convertir el video desde terminal. Se instala así:
sudo aptitude install mencoder
Para convertir a AVI:
mencoder archivo_a_convertir.ogv -ovc xvid -oac mp3lame -xvidencopts pass=1 -o archivo_convertido.avi
También podemos convertirlo a MPEG o FLV cambiando solo la extensión del archivo_convertido a ".MPEG" o ".FLV".
Y ojo con lo que buscan en Google ;)
Etiquetas:
humor,
Linux,
Software,
Tips,
Tutoriales,
Ubuntu,
Utilidades
lunes, 21 de febrero de 2011
Nautilus: cambiar los botones de la barra de navegación por texto
En Ubuntu 10.04 la barra de navegación de Nautilus aparece con botones. Entonces si por alguna razón vos queres copiar la ruta donde te encontras, simplemente no podes.
Éste tip a mi me resultó muy útil. Para cambiar la barra de navegación a modo texto basta con apretar la combinación de teclas: ctrl + l
El cambio es el siguiente:
Por otro lado, si no queres presionar la combinación de teclas cada vez que necesites copiar la ruta podes hacer lo siguiente:
Presionar alt + F2 y escribir "gconf-editor" + ENTER
Luego hay que seguir la ruta “/apps/nautilus/preferences/” y tildar la opción “always_use_location_entry”
De ésta forma cada vez que abras el Nautilus vas a tener la barra de navegación como texto por defecto.
Éste tip a mi me resultó muy útil. Para cambiar la barra de navegación a modo texto basta con apretar la combinación de teclas: ctrl + l
El cambio es el siguiente:
| Por defecto |
| Luego de ctrl + l |
Presionar alt + F2 y escribir "gconf-editor" + ENTER
Luego hay que seguir la ruta “/apps/nautilus/preferences/” y tildar la opción “always_use_location_entry”
De ésta forma cada vez que abras el Nautilus vas a tener la barra de navegación como texto por defecto.
viernes, 18 de febrero de 2011
Compartir pornografía por HTTP rápida y eficazmente
En Ubuntu Life vi un tip muy sencillo para compartir carpetas a través de HTTP. Entonces me puse a pensar que querría yo y cada uno de los que entran a éste blog compartir con los demas, y la respuesta fue lapidaria: Pornografía.
Para compartir la carpeta debemos hacer lo siguiente:
1. Abrimos la terminal y nos dirigimos al directorio a compartir, en nuestro caso Pornografía y en mi caso particular /home/ardillasenlared/Pornografia
Para compartir la carpeta debemos hacer lo siguiente:
1. Abrimos la terminal y nos dirigimos al directorio a compartir, en nuestro caso Pornografía y en mi caso particular /home/ardillasenlared/Pornografia
2. Una vez dentro de la carpeta que queremos compartir tipeamos (o copiamos y pegamos)
python -m SimpleHTTPServer
Ya le estamos sirviendo de nuestra pornografía a toda la red:
Para que los demás entren deben escribir en su navegador:
http://IP_de_tu_equipo:8000
Bueno como verán no tengo mucho para compartir, pero quédense tranquilos que el directorio seguirá creciendo. Si alguno quiere mandar un screenshot de su directorio de pornografía será bienvenido. Es mas, si se suman varios hasta podríamos hacer la sección "Directorio de pornografía semanal" o "Dejanos tu directorio de pornografía". Vamos, no sean tímidos!!! ;)
Pueden enviar a: ardillasenlared@gmail.com (es anónimo ¬¬)
miércoles, 16 de febrero de 2011
Agregar máquina virtual a nuestra red con VirtualBox
Algo que sucede con Virtual Box cuando uno crea una máquina virtual es que la misma no puede "verse" con la "máquina real", ya que no se encuentran en la misma red. De hecho si uno hace un "ifconfig" en la máquina virtual puede ver que por lo general la dirección IP nada tiene que ver con nuestro host.
Para solucionar esto debemos instalar el paquete bridge-utils con nuestro amado apt-get:
sudo apt-get install bridge-utils
Una vez finalizada la instalación del paquete cerramos la máquina virtual y vamos a la pantalla principal del Virtual Box:
En ésta pantalla van a aparecer todas las máquinas virtuales que tenemos creadas, en mi caso solo una con Ubuntu. Lo que hacemos acá es seleccionar la máquina virtual que corresponda, es decir, la que queremos que se agregue a la red y clickeamos en "Configuración".
Acá se nos abrirá la pantalla donde podemos configurar distintas cosas de la máquina virtual como la cantidad de RAM que le asignamos, la cantidad de disco, etc. A nosotros nos interesa la parte de "Red" con lo cual nos dirigimos ahí. Vamos a ver que nos aparece el adaptador que estamos utilizando, y en "Attached to" elegimos "Adaptador Puente" (Bridge)". Y listo.
Al iniciar la máquina virtual nuevamente y hacer un "ifconfig" verás que la misma tiene ahora una dirección IP del mismo rango que tu máquina real.
Esto significa que las máquinas "se ven" entre si. Podrías hacer lo mismo en todas las máquinas virtuales que tengas y así tener en la misma PC una red formada por todas las máquinas virtuales que tu RAM te permita abrir =)
Aclaración: Una cosa que no aclaré al principio es que este tip funciona solo en caso de tener un modem-router o un router. Si tenes Arnet, Speedy o algún otro proveedor de ADSL y tenes un módem que se conecta a través de un cable de red seguramente se trata de un módem-router (no así si el módem es USB). Para los cablemodems como Fibertel y Telecentro si tienen el módem que les brindan ellos directo a la PC no va a funcionar, ya que necesitamos de "algo" que distribuya direcciones IP para nuestro host y todas las máquinas virtuales que abramos. Y en los casos donde el módem de Fibertel o Telecentro está conectado directo a la máquina ese módem nos da solo una IP (que es nuestra IP pública) y que no nos va a servir para la máquina virtual.
Para solucionar esto debemos instalar el paquete bridge-utils con nuestro amado apt-get:
sudo apt-get install bridge-utils
Una vez finalizada la instalación del paquete cerramos la máquina virtual y vamos a la pantalla principal del Virtual Box:
En ésta pantalla van a aparecer todas las máquinas virtuales que tenemos creadas, en mi caso solo una con Ubuntu. Lo que hacemos acá es seleccionar la máquina virtual que corresponda, es decir, la que queremos que se agregue a la red y clickeamos en "Configuración".
Acá se nos abrirá la pantalla donde podemos configurar distintas cosas de la máquina virtual como la cantidad de RAM que le asignamos, la cantidad de disco, etc. A nosotros nos interesa la parte de "Red" con lo cual nos dirigimos ahí. Vamos a ver que nos aparece el adaptador que estamos utilizando, y en "Attached to" elegimos "Adaptador Puente" (Bridge)". Y listo.
Al iniciar la máquina virtual nuevamente y hacer un "ifconfig" verás que la misma tiene ahora una dirección IP del mismo rango que tu máquina real.
Esto significa que las máquinas "se ven" entre si. Podrías hacer lo mismo en todas las máquinas virtuales que tengas y así tener en la misma PC una red formada por todas las máquinas virtuales que tu RAM te permita abrir =)
Aclaración: Una cosa que no aclaré al principio es que este tip funciona solo en caso de tener un modem-router o un router. Si tenes Arnet, Speedy o algún otro proveedor de ADSL y tenes un módem que se conecta a través de un cable de red seguramente se trata de un módem-router (no así si el módem es USB). Para los cablemodems como Fibertel y Telecentro si tienen el módem que les brindan ellos directo a la PC no va a funcionar, ya que necesitamos de "algo" que distribuya direcciones IP para nuestro host y todas las máquinas virtuales que abramos. Y en los casos donde el módem de Fibertel o Telecentro está conectado directo a la máquina ese módem nos da solo una IP (que es nuestra IP pública) y que no nos va a servir para la máquina virtual.
Etiquetas:
Linux,
Tips,
Tutoriales,
Ubuntu
lunes, 14 de febrero de 2011
Comprobar versión de Flash
Dado que (lamentablemente) es frecuente enterarnos de nuevas vulnerabilidades que afectan al Flash Player siempre es conveniente tenerlo actualizado.
El tema de las vulnerabilidades es algo a tener bastante en cuenta ya que, a veces, por elegir el "famoso" recordar mas tarde dejamos nuestro sistema expuesto a fallos que pueden permitir, en muchos casos, tomar control remoto de nuestro sistema.
No todo el mundo se la pasa leyendo blogs de informática para enterarse de las nuevas actualizaciones, así como también puede ocurrir en algunos casos que si la PC es utilizada por mas de una persona nunca lleguemos a ver que hay una actualización disponible si es que alguien prefiere siempre el recordar mas tarde.
Para evitar este tipo de cosas podemos recurrir al siguiente link:
http://www.adobe.com/software/flash/about/
Allí veremos algo así:
Lo que aparece en el recuadro de arriba a la derecha es nuestra actual versión de Flash. Y en la columna de abajo la última versión disponible del software de acuerdo a la plataforma y al navegador utilizado. En caso de no coincidir la última versión disponible con la nuestra debemos actualizarlo. Para ello vamos a:
http://get.adobe.com/es/flashplayer/
Y elegimos "Descargar ahora".
En el caso particular del navegador Chrome no hace falta descargar nada, ya que como Chrome trae el Flash integrado basta con que tengamos la última versión del navegador para tener la última versión de Flash. Si éste es nuestro caso debería aparecer algo así:
En Ubuntu podemos instalar el plugin de Flash yendo a "Aplicaciones" >> "Centro de Software de Ubuntu" y escribiendo "Adobe Flash Plugin". Nos sirve para Firefox y para Opera.
Para comprobar las actualizaciones de Flash desde Firefox podemos ir a "Herramientas" >> "Agregados" (o "Complementos"). Selecionamos "Shockwave Flash" y elegimos "Buscar Actualizaciones".
De estar actualizado debería aparecer algo así:
A actualizar se ha dicho! :)
El tema de las vulnerabilidades es algo a tener bastante en cuenta ya que, a veces, por elegir el "famoso" recordar mas tarde dejamos nuestro sistema expuesto a fallos que pueden permitir, en muchos casos, tomar control remoto de nuestro sistema.
No todo el mundo se la pasa leyendo blogs de informática para enterarse de las nuevas actualizaciones, así como también puede ocurrir en algunos casos que si la PC es utilizada por mas de una persona nunca lleguemos a ver que hay una actualización disponible si es que alguien prefiere siempre el recordar mas tarde.
Para evitar este tipo de cosas podemos recurrir al siguiente link:
http://www.adobe.com/software/flash/about/
Allí veremos algo así:
Lo que aparece en el recuadro de arriba a la derecha es nuestra actual versión de Flash. Y en la columna de abajo la última versión disponible del software de acuerdo a la plataforma y al navegador utilizado. En caso de no coincidir la última versión disponible con la nuestra debemos actualizarlo. Para ello vamos a:
http://get.adobe.com/es/flashplayer/
Y elegimos "Descargar ahora".
En el caso particular del navegador Chrome no hace falta descargar nada, ya que como Chrome trae el Flash integrado basta con que tengamos la última versión del navegador para tener la última versión de Flash. Si éste es nuestro caso debería aparecer algo así:
En Ubuntu podemos instalar el plugin de Flash yendo a "Aplicaciones" >> "Centro de Software de Ubuntu" y escribiendo "Adobe Flash Plugin". Nos sirve para Firefox y para Opera.
Para comprobar las actualizaciones de Flash desde Firefox podemos ir a "Herramientas" >> "Agregados" (o "Complementos"). Selecionamos "Shockwave Flash" y elegimos "Buscar Actualizaciones".
De estar actualizado debería aparecer algo así:
A actualizar se ha dicho! :)
Etiquetas:
Linux,
Navegadores,
Seguridad,
Tips,
Windows
lunes, 7 de febrero de 2011
Abrir el menú de Gnome con la tecla de Windows
Como muchos de ustedes saben la tecla con "el logo de Windows" abre justamente el menú de ese Sistema Operativo. Particularmente en Ubuntu con Gnome, la forma de abrir el menú de aplicaciones es con la combinación de teclas Alt + F1. Si aún no te acostumbras a esta combinación y te gustaría seguir abriendo el menú con la tecla de Windows la forma de hacerlo es la siguiente:
Presionamos Alt + F2 y escribimos: “gconf-editor” sin las comillas y luego presionamos ENTER.
Ahora vamos a la siguiente ruta:
/apps/metacity/global_keybindings
Sobre el costado derecho buscamos la clave:
panel_main_menu
Le hacemos doble click y cambiamos el valor <Alt>F1 por Super_L.
Aceptamos, cerramos y listo...
Y si sos amante de la terminal la forma de hacerlo es escribiendo lo siguiente:
gconftool-2 --set /apps/metacity/global_keybindings/panel_main_menu --type string “Super_L”
Si te arrepentís y queres volver todo como antes:
gconftool-2 --set /apps/metacity/global_keybindings/panel_main_menu --type string “Alt+F1”
De ahora en mas vas a poder abrir tu menú a través de la tecla de Windows :)
Presionamos Alt + F2 y escribimos: “gconf-editor” sin las comillas y luego presionamos ENTER.
Ahora vamos a la siguiente ruta:
/apps/metacity/global_keybindings
Sobre el costado derecho buscamos la clave:
panel_main_menu
Le hacemos doble click y cambiamos el valor <Alt>F1 por Super_L.
Aceptamos, cerramos y listo...
Y si sos amante de la terminal la forma de hacerlo es escribiendo lo siguiente:
gconftool-2 --set /apps/metacity/global_keybindings/panel_main_menu --type string “Super_L”
Si te arrepentís y queres volver todo como antes:
gconftool-2 --set /apps/metacity/global_keybindings/panel_main_menu --type string “Alt+F1”
De ahora en mas vas a poder abrir tu menú a través de la tecla de Windows :)
viernes, 4 de febrero de 2011
Chrome 9 ya está disponible
La versión 9 (en rigor 9.0.597.84) de Chrome ya se encuentra disponible para las plataformas Windows, Mac y Linux.
Dentro de las novedades incorporadas en esta versión de Chrome tenemos el soporte para gráficos 3D por medio del estándar WebGL, Chrome Instant y el soporte para la tienda de aplicaciones Web Store.
En el caso de Chrome Instant no es más que llevar el concepto detrás de Google Instant al navegador, por lo que en la medida que el usuario escribe un sitio en la barra de direcciones el navegador se las ingenia para cargarlo en segundo plano y acelerar de esta forma su despliegue.
Chrome Instant no viene activado por defecto, para hacerlo hay que ir al botón de "Herramientas", luego "Opciones":
También mejora la velocidad al cargar las páginas (no noté demasiado cambio) y corrige 9 fallos de seguridad (uno de ellos crítico) entre otras cosas.
Si tenes dudas sobre como actualizarlo podes revisar éste link donde lo explico.
Fuente: FayerWayer
Dentro de las novedades incorporadas en esta versión de Chrome tenemos el soporte para gráficos 3D por medio del estándar WebGL, Chrome Instant y el soporte para la tienda de aplicaciones Web Store.
En el caso de Chrome Instant no es más que llevar el concepto detrás de Google Instant al navegador, por lo que en la medida que el usuario escribe un sitio en la barra de direcciones el navegador se las ingenia para cargarlo en segundo plano y acelerar de esta forma su despliegue.
Chrome Instant no viene activado por defecto, para hacerlo hay que ir al botón de "Herramientas", luego "Opciones":
También mejora la velocidad al cargar las páginas (no noté demasiado cambio) y corrige 9 fallos de seguridad (uno de ellos crítico) entre otras cosas.
Si tenes dudas sobre como actualizarlo podes revisar éste link donde lo explico.
Fuente: FayerWayer
Etiquetas:
Internet,
Linux,
Navegadores,
Seguridad,
Windows
Quitar bloqueo automático de pantalla en Ubuntu
A veces resulta molesto cuando por ejemplo estamos concentradísimos leyendo algo y de repente se bloquea la pantalla de nuestro sistema, apareciendo algo mas o menos así:
Por defecto, ese es el protector de pantalla que nos trae Ubuntu y el tiempo que tarda en aparecer es de solo 5 minutos. Pero todo se puede configurar... Para hacerlo vamos a "Sistema" >> "Preferencias" >> "Salvapantallas"
Desde allí podremos configurar varias cosas como el tiempo en el que queremos que aparezca (5 minutos por defecto).Y después vemos mas abajo 2 opciones tildadas, la primera apunta a activar o desactivar el protector de pantalla que en este caso es el fondo negro, ya que si observamos en la barra de la izquierda está marcada la opción de "Oscurecer pantalla". Podríamos o bien desactivar el protector o cambiarlo por alguno mas interesante.Y la segunda opción, que es en realidad la mas molesta, nos obliga a ingresar nuestro password cada vez que se bloquea la pantalla. Esto es muy útil en un entorno con gente alrededor, pero si somos nosotros los únicos que utilizamos la PC no resulta tan necesario.
Si te interesa seguir husmeando podes revisar las opciones de energía con la que podrás, entre otras cosas, poner a tu equipo o pantalla en reposo después de un cierto periodo de inactividad.
Por defecto, ese es el protector de pantalla que nos trae Ubuntu y el tiempo que tarda en aparecer es de solo 5 minutos. Pero todo se puede configurar... Para hacerlo vamos a "Sistema" >> "Preferencias" >> "Salvapantallas"
Desde allí podremos configurar varias cosas como el tiempo en el que queremos que aparezca (5 minutos por defecto).Y después vemos mas abajo 2 opciones tildadas, la primera apunta a activar o desactivar el protector de pantalla que en este caso es el fondo negro, ya que si observamos en la barra de la izquierda está marcada la opción de "Oscurecer pantalla". Podríamos o bien desactivar el protector o cambiarlo por alguno mas interesante.Y la segunda opción, que es en realidad la mas molesta, nos obliga a ingresar nuestro password cada vez que se bloquea la pantalla. Esto es muy útil en un entorno con gente alrededor, pero si somos nosotros los únicos que utilizamos la PC no resulta tan necesario.
Si te interesa seguir husmeando podes revisar las opciones de energía con la que podrás, entre otras cosas, poner a tu equipo o pantalla en reposo después de un cierto periodo de inactividad.
jueves, 3 de febrero de 2011
Agregar barra de progreso al copiar por terminal
Me entero vía el atareao de una forma de lograr que cuando copiamos un archivo desde la terminal nos aparezca una barra de progreso que nos indique el porcentaje del archivo que lleva copiado y cuanto tiempo resta para completar. Este tip es especialmente útil cuando realizamos la copia de archivos de gran tamaño, ya que con archivos pequeños no le vamos a dar demasiada utilidad ni vamos siquiera a visualizar el progreso.
La forma de ejecutarlo es la siguiente:
gcp -g *.avi /tmp/
Pero claro, no vamos a ejecutar algo que nunca instalamos, ¿no? :) La instalación en este caso no es nuestro clásico y querido apt-get, es un poquito mas larga, pero vale la pena. Ahí va:
1. wget http://ftp.gnu.org/gnu/coreutils/coreutils-8.4.tar.gz
2. tar xvzf coreutils-8.4.tar.gz
3. cd coreutils-8.4/
4. wget http://beatex.org/web/advcopy/advcpmv-0.3-8.4.patch
5. patch -p1 -i advcpmv-0.3-8.4.patch
6. ./configure
7. make
8. sudo cp src/cp /usr/bin/gcp
9. sudo cp src/mv /usr/bin/gmv
10. cd ..
11. rm -rf coreutils-8.4
Una vez terminado de instalar, lo configuramos. Vamos a crear un alias para luego introducirlo en .bashrc y así no tener que escribir la opción -g (parámetro que agrega la barra de progreso) cada vez que corremos el comando. Para ello, editamos ~/.bashrc:
sudo nano /home/ardillasenlared/.bashrc
Y añadimos éstas lineas:
alias gcp='gcp -g'
alias gmv='gmv -g'
Presionamos ctrl + o para guardar, ENTER para mantener el nombre y ctrl + x para salir.
Ahora si, ya lo tenemos instalado y configurado. Al ejecutarlo y nos quedará así:
Eso fue todo :)
La forma de ejecutarlo es la siguiente:
gcp -g *.avi /tmp/
Pero claro, no vamos a ejecutar algo que nunca instalamos, ¿no? :) La instalación en este caso no es nuestro clásico y querido apt-get, es un poquito mas larga, pero vale la pena. Ahí va:
1. wget http://ftp.gnu.org/gnu/coreutils/coreutils-8.4.tar.gz
2. tar xvzf coreutils-8.4.tar.gz
3. cd coreutils-8.4/
4. wget http://beatex.org/web/advcopy/advcpmv-0.3-8.4.patch
5. patch -p1 -i advcpmv-0.3-8.4.patch
6. ./configure
7. make
8. sudo cp src/cp /usr/bin/gcp
9. sudo cp src/mv /usr/bin/gmv
10. cd ..
11. rm -rf coreutils-8.4
Una vez terminado de instalar, lo configuramos. Vamos a crear un alias para luego introducirlo en .bashrc y así no tener que escribir la opción -g (parámetro que agrega la barra de progreso) cada vez que corremos el comando. Para ello, editamos ~/.bashrc:
sudo nano /home/ardillasenlared/.bashrc
Y añadimos éstas lineas:
alias gcp='gcp -g'
alias gmv='gmv -g'
Presionamos ctrl + o para guardar, ENTER para mantener el nombre y ctrl + x para salir.
Ahora si, ya lo tenemos instalado y configurado. Al ejecutarlo y nos quedará así:
Eso fue todo :)
Etiquetas:
Linux,
Tips,
Tutoriales,
Ubuntu,
Utilidades
miércoles, 2 de febrero de 2011
Como saber si los paquetes instalados en tu sistema son libres o no
VRMS (Virtual Richard M. Stallman) es un programa que analiza los paquetes de los sistemas Debian (y sus derivados) y nos informa de aquellos que tenemos instalados en nuestro sistema que no son libres así como también de los paquetes contrib (que son aquellos que si bien tienen licencia libre dependen de algún paquete propietario).
La instalación es sencilla, el clásico apt-get:
sudo apt-get install vrms
Para ejecutarlo debemos escribir en la terminal "vrms".
Nos puede aparecer algo asi:
Esto significa que solo tengo instalados 1 paquete contrib (el de NVIDIA).
También puede aparecer algo así:
En este caso agregué un paquete no-libre y otros 3 contrib.
Y por último, podría pasar que no tengamos ningún paquete non-free ni contrib instalado. En ese caso, el mensaje copiado desde Wikipedia sería el siguiente:
La instalación es sencilla, el clásico apt-get:
sudo apt-get install vrms
Para ejecutarlo debemos escribir en la terminal "vrms".
Nos puede aparecer algo asi:
Esto significa que solo tengo instalados 1 paquete contrib (el de NVIDIA).
También puede aparecer algo así:
En este caso agregué un paquete no-libre y otros 3 contrib.
Y por último, podría pasar que no tengamos ningún paquete non-free ni contrib instalado. En ese caso, el mensaje copiado desde Wikipedia sería el siguiente:
No non-free or contrib packages installed on localhost! rms would be proud.¿Y vos lo haces sentir orgulloso a Richard?
Etiquetas:
Linux,
Software,
Tips,
Ubuntu,
Utilidades
martes, 1 de febrero de 2011
Comparar archivos y directorios en Ubuntu
Éste tip nos puede resultar muy útil para comparar 2 archivos de texto. La aplicación que utilizaremos para hacerlo se llama "wdiff".
Para instalarlo el clásico "sudo apt-get install wdiff"
Para ejecutarlo: wdiff archivo1 archivo2
Para que lo vean gráficamente, yo compare estos 2 archivos de texto:
Texto1.txt
Como habrán notado Ubuntu trae por defecto los botones de minimizar, maximizar y cerrar sobre el costado izquierdo de las ventanas. A algunos les puede resultar molesto o incomodo dado la costumbre de tener éstos controles sobre la derecha (excepto los usuarios de MAC :)). Sin embargo, lo podemos cambiar fácilmente.
Texto2.txt
Como habrán notado Linux trae por defecto los botones sobre el costado izquierdo de las ventanas. A algunos les puede resultar molesto o incomodo dado la costumbre de tener éstos controles sobre la derecha. Sin embargo, lo podemos cambiar.
Y el resultado fue el siguiente:
ardillasenlared@ardillasenlared-desktop:~$ wdiff Texto1.txt Texto2.txt
Como habrán notado [-Ubuntu-] {+Linux+} trae por defecto los botones [-de minimizar, maximizar y cerrar-] sobre el costado izquierdo de las ventanas. A algunos les puede resultar molesto o incomodo dado la costumbre de tener éstos controles sobre la [-derecha (excepto los usuarios de MAC :)).-] {+derecha.+} Sin embargo, lo podemos [-cambiar fácilmente.-] {+cambiar.+}
Si queremos comparar directorios también podemos hacerlo con el comando "diff" que no requiere instalación ya que viene por defecto en Ubuntu. Para comparar 2 directorios escribimos:
diff /home/ardillasenlared/Descargas /home/ardillasenlared/Descargas2
Podemos redireccionar el resultado a un archivo de texto para mayor comodidad:
diff /home/ardillasenlared/Descargas /home/ardillasenlared/Descargas2 > Diferencias.txt
De esta forma en el archivo "Diferencias.txt" tendremos el listado con las diferencias.
Para instalarlo escribimos: sudo aptitude install meld
Para instalarlo el clásico "sudo apt-get install wdiff"
Para ejecutarlo: wdiff archivo1 archivo2
Para que lo vean gráficamente, yo compare estos 2 archivos de texto:
Texto1.txt
Como habrán notado Ubuntu trae por defecto los botones de minimizar, maximizar y cerrar sobre el costado izquierdo de las ventanas. A algunos les puede resultar molesto o incomodo dado la costumbre de tener éstos controles sobre la derecha (excepto los usuarios de MAC :)). Sin embargo, lo podemos cambiar fácilmente.
Texto2.txt
Como habrán notado Linux trae por defecto los botones sobre el costado izquierdo de las ventanas. A algunos les puede resultar molesto o incomodo dado la costumbre de tener éstos controles sobre la derecha. Sin embargo, lo podemos cambiar.
Y el resultado fue el siguiente:
ardillasenlared@ardillasenlared-desktop:~$ wdiff Texto1.txt Texto2.txt
Como habrán notado [-Ubuntu-] {+Linux+} trae por defecto los botones [-de minimizar, maximizar y cerrar-] sobre el costado izquierdo de las ventanas. A algunos les puede resultar molesto o incomodo dado la costumbre de tener éstos controles sobre la [-derecha (excepto los usuarios de MAC :)).-] {+derecha.+} Sin embargo, lo podemos [-cambiar fácilmente.-] {+cambiar.+}
Si queremos comparar directorios también podemos hacerlo con el comando "diff" que no requiere instalación ya que viene por defecto en Ubuntu. Para comparar 2 directorios escribimos:
diff /home/ardillasenlared/Descargas /home/ardillasenlared/Descargas2
Podemos redireccionar el resultado a un archivo de texto para mayor comodidad:
diff /home/ardillasenlared/Descargas /home/ardillasenlared/Descargas2 > Diferencias.txt
De esta forma en el archivo "Diferencias.txt" tendremos el listado con las diferencias.
Si no te gusta mucho la consola podes realizar esto mismo pero con entorno gráfico a través de "meld".
Para instalarlo escribimos: sudo aptitude install meld
Luego vamos a "Aplicaciones" >> "Programación" >> "Visor Diff Meld"
Pulsamos el icono de arriba a la izquierda y se nos abrirá la ventana para elegir los archivos a comparar. Tenemos la opción de elegir 3 en caso de tildar en "Comparación de 3 vías". Luego aceptamos y nos aparecerán las diferencias con color.
También tenemos la opción de comparar directorios en la segunda pestaña.
En la ayuda de "diff" (diff --help) podemos ver la gran cantidad de parámetros que se le pueden agregar.
Y por último me gustaría mencionar en esta entrada la existencia de otro derivado de diff llamado "colordiff" (y que sí se debe instalar a traves de apt-get).
Ya pueden comparar lo que quieran, incluso personas :)
Etiquetas:
Linux,
Programas,
Tips,
Tutoriales,
Ubuntu,
Utilidades
Suscribirse a:
Entradas (Atom)