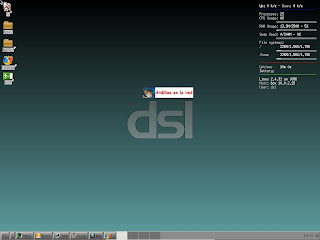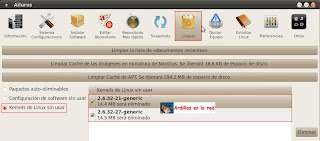Hola mis ardillas en la red, tanto tiempo... No es que los haya abandonado, solo me distancié por unos días. Tampoco es que ahora vaya a volver ¬¬, o si, depende como se lo mire. Con esto apunto a que ésta no va a ser una entrada escrita íntegramente por mi como acostumbro, sino que les voy a pasar un link con un tutorial.
Sucede lo siguiente, siempre que encuentro un tutorial dando vueltas, al seguirlo me doy cuenta que le falta algo, que alguna instrucción no funciona, que otra está incompleta, etc... en estos casos opto por tomar de base el tutorial en cuestión, completarlo y añadirle algunas cosillas.
Pero en éste caso, el tutorial que vi en No solo unix y que seguí paso a paso tal cual aparece en la página funcionó maravillosamente bien, entonces, en lugar de hacer un copy & paste prefiero pasarles el link para que lo vean.
En el mismo van a encontrar como instalar Nagios paso a paso en Ubuntu. Yo lo instalé, si mal no recuerdo (ya que lo hice en Enero!) en Ubuntu 10.10 (pero también hay alguna posibilidad de que haya sido en Ubuntu 10.04 que para el caso sería lo mismo).
Para el que no sabe, Nagios es un sistema de monitorización de código abierto que nos permite ver el estado de distintos equipos y servicios de nuestra red. Es un sistema bastante completo que una vez configurado nos permite, con solo abrir el navegador, ver de manera muy simple y clara si hay algún problema en la red, como ser: un procesador de alguna PC trabajando mas de la cuenta, el disco rígido de algún servidor llegando al limite de la capacidad, algún servidor caído que no responde el ping, etc.
Les dejo 2 screens de mi instalación de Nagios:
Este lo hice luego del paso donde verifica que la instalación y la configuración de Nagios son correctas:
A todos debería aparecerles así: Warning 0, Errors 0.
Y en este otro les muestro como quedó mi Nagios recién instalado e iniciado por primera vez:
Si observan, hay uno de los items que me aparece en amarillo (Warning). El mismo corresponde a la partición de root, y me está diciendo que solo me quedan 695MB en esa partición, lo cual es muy poco. En este caso en particular, el poco espacio se debe a que es una máquina virtual y solo realicé la instalación para probar, pero si estuvieramos hablando de un servidor con 695MB libres en el disco ya tendriamos que ir pensando en agregar otro de manera urgente.
Sin mas palabras les dejo el tuto: Instalar Nagios en Ubuntu
También hay otro de Configurar Nagios en Ubuntu pero ese aún no lo he probado... pueden hacerlo y comentar si desean.
Por el momento nada mas, ah si! no se olviden que pueden seguirme en Twitter y también en Facebook!
Y seguimos entre los primeros 50 de RankingLinux.com, gracias por hacer este milagro posible!
Ahora si, será hasta la próxima!
viernes, 8 de julio de 2011
Instalar y configurar Nagios en Ubuntu
Etiquetas:
Acceso Remoto,
Seguridad,
Tips,
Tutoriales,
Ubuntu,
Utilidades
miércoles, 15 de junio de 2011
Ver los iconos de los archivos .exe en Ubuntu
Hola mis ardillas en la red! ¿Como dicen que les va? ¿Bien? Me alegro, espero que siga todo así, y sino que cambie!.
Bueno, hoy les traigo un pequeño tip muy muy sencillo pero que suma...
¿Vieron que cuando se bajan algún archivo .exe el icono que le pone Ubuntu es horrible? Alguno dirá "Para que quiero un archivo .exe en Ubuntu" ;)
Y si bien ésto es cierto, también es cierto que por distintas razones muchos seguimos utilizando Windows y Linux, y si bien en Linux no hacen falta los .exe, en Windows si, y al entrar en alguna partición que contiene estos archivos vemos algo mas o menos así de feo:
Pero con éste tip vamos a poder cambiar esos iconos por unos mucho mas lindos, dándonos como resultado algo así:
Y ahora se estarán preguntando ¿cuanto esfuerzo me demandará lograr ésta maravilla? Nada, o casi nada. Abrimos la terminal y simplemente escribimos:
sudo apt-get install gnome-exe-thumbnailer
Reiniciamos, y listo... a disfrutar de éstos bonitos iconos en nuestros archivos exe.
No se los queden mirando mucho tiempo ¬¬
Espero que les haya gustado!
Bueno, hoy les traigo un pequeño tip muy muy sencillo pero que suma...
¿Vieron que cuando se bajan algún archivo .exe el icono que le pone Ubuntu es horrible? Alguno dirá "Para que quiero un archivo .exe en Ubuntu" ;)
Y si bien ésto es cierto, también es cierto que por distintas razones muchos seguimos utilizando Windows y Linux, y si bien en Linux no hacen falta los .exe, en Windows si, y al entrar en alguna partición que contiene estos archivos vemos algo mas o menos así de feo:
Pero con éste tip vamos a poder cambiar esos iconos por unos mucho mas lindos, dándonos como resultado algo así:
Y ahora se estarán preguntando ¿cuanto esfuerzo me demandará lograr ésta maravilla? Nada, o casi nada. Abrimos la terminal y simplemente escribimos:
sudo apt-get install gnome-exe-thumbnailer
Reiniciamos, y listo... a disfrutar de éstos bonitos iconos en nuestros archivos exe.
No se los queden mirando mucho tiempo ¬¬
Espero que les haya gustado!
martes, 7 de junio de 2011
Instalar Damn Small Linux en el disco rígido. Paso a paso.
Hola mis ardillas en la red, ¿que cuentan? Nada... ya sé... ¿Comieron muchas nueces hoy? (?) Ojo que dicen que son afrodisíacas...
Bueno como lo prometido es deuda y a mi no me gusta deberle nada a nadie y si a alguien le debo que me lo haga saber porque ya me olvidé... Excepto mi mamá que espero que no lea ésto. En realidad ahora que lo pienso jamás lo prometí, pero no importa, vamos a lo nuestro (?).
Les cuento que andaba buscando distribuciones livianas o muy livianas que pudieran ejecutarse en cualquier equipo viejo a buena velocidad y con buenas prestaciones. Googleando un poco y analizando pro y contras habian llegado a mi final personal Puppy Linux y Damn Small Linux. Me incliné por DSL solo por 2 cosas:
1- Leí que está basada en Debian (que en realidad no está basada en Debian sino en Knoppix, pero Knoppix a su vez está basada en Debian con lo cual debería ser lo mismo ¬¬).
2- En teoria, DSL consume algunos megas menos de RAM.
La ventaja que le veía a Puppy respecto de DSL es que la ultima versión de Puppy es de Abril del 2011 mientras que la última de DSL es de Noviembre del 2008 con lo cual parece estar bastante descontinuada (o abandonada, no se). Pero bueno, la cosa era probar, y fui por Damn Small Linux o DSL para los amigos.
Para descargar la distro hay que ir aquí.
Yo me bajé la dsl-4.4.9 de acá. Según Wikipedia la ultima versión estable es la 4.4.10 (18 de Noviembre del 2008). La pueden buscar, yo sinceramente descargué de donde les dije la mas nueva ya que era para probar.
Bueno, lo que vamos a hacer es instalar la distribución en el disco rígido. También deben saber que la pueden instalar en un pendrive para usarla desde ahí, solo tienen que grabar la imagen de la distro en un pendrive ya que la misma es booteable e inicia lista para utilizar.
Los pasos para instalar DSL en el disco rígido son los siguientes:
1- Booteamos desde donde tenemos instalada la imagen que descargamos. Esto puede ser un CD o pendrive. También podría ser un DVD pero no creo que nadie gaste un DVD para grabar 50 Mb (lo mismo podríamos decir de un CD). Aunque siempre está la opción de un CD o DVD regrabable.
2- Nos aparece la siguiente el siguiente menú:
Presionamos ENTER
3- Se carga el sistema operativo. Veremos algo así:
4- Abrimos una terminal para crear las particiones. Boton derecho sobre el escritorio: "XShells" >> "Dark"
5- Nos logueamos como root:
sudo -s
6- Verificamos el nombre de nuestro disco rígido:
fdisk -l
En mi caso es /dev/hda. Esto podría variar.
7- Pasamos a crear las particiones:
cfdisk /dev/hda
8- Nos aparecerá un menú con algunos parámetros que podemos usar entre los que se destacan:
n: crea nueva particion desde espacio libre
P: nos muestra la tabla de particiones
q: salir sin escribir la tabla de particiones
Pulsamos cualquier tecla (¿Cual es cualquier tecla? ¬¬) y nos aparece nuestro disco. En mi caso es un disco virtual de unos 2gb completamente vacío.
9- Debajo tenemos un pequeño menú. Elegimos la opción "New". Nos preguntará si es una partición "Primaria" o "Lógica". Como la primera va a ser nuestra partición de intercambio elegimos "Primaria". Nos preguntará por el tamaño, en mi caso voy a elegir el doble de la RAM, es decir, mi máquina virtual tiene asignados 128 Mb de RAM por lo tanto le asigné 256 Mb. Luego nos pregunta donde ubicar la partición, si al principio o al final, elegimos al principio ("Beginning"). Y ahí nos queda:
10- Con esto ya tenemos creada una partición de 256 Mb Primaria, pero por ahora el sistema no sabe que ésta va a ser la partición de intercambio (o swap), entonces se lo tenemos que indicar. Para ello vamos a "Type" y se nos abrirá un menú así:
En este caso tenemos que ir a la segunda parte del menú que es donde aparece la opción de SWAP (que es la 82). Tipeamos 82, presionamos ENTER y ya nos queda asignada como SWAP:
11- Ahora vamos con la otra partición, la principal. Elegimos "New", "Primary", en mi caso voy a dejar todo el espacio que queda para la partición (recordemos que en esta partición se va a instalar y a usar el sistema operativo propiamente dicho).
12- Y ahora, ya en el menú principal otra vez vamos a elegir "Booteable" para indicarle al sistema que ésta es la partición desde la que va a arrancar nuestro Damn Small Linux.
13- Por ultimo vamos a donde dice "Write" para que los cambios se escriban en nuestro disco rígido. Nos va a preguntar si estamos segurisimos y escribimos que si ("yes").
14- Reiniciamos. En la pantalla del menú presionamos ENTER otra vez. Luego volvemos a abrir una terminal y nos logueamos como root "sudo -s".
15- Activamos la partición de intercambio que habíamos creado. Para ello escribimos:
mkswap /dev/hda1
Luego:
swapon /dev/hda1
Ya con eso nos quedó activada la partición de intercambio.
16- Ahora vamos con la instalación de nuestro DSL. Escribimos en la terminal:
dsl-hdinstall
Nos preguntará en que partición deseamos instalar el sistema operativo. Vamos a escribir hda2 que era la partición primaria booteable que habíamos creado anteriormente para la instalación de DSL.
17- Nos pregunta si queremos soporte multiusuario. Elegimos que si ("y").
18- Nos pregunta si queremos soporte para el sistema de archivos Ext3, advirtiéndonos que no está recomendado para sistemas lentos. En este caso conviene elegir que no ("n").
19- Por último, nos advierte que se destruirán todos los datos y nos pide confirmación para seguir. Yo no se ustedes, pero a mi me asustó la advertencia así que ponemos que no y abortamos la instalación, mejor no instalemos nada :P No, mentira ¬¬ Nos pide confirmación, elegimos que si ("y").
20- Ahora arranca la instalación del sistema que tardará mucho o poco (en general poco) dependiendo del hardware de la máquina en la que lo estamos instalando. En mi caso llegué a ver que decía algo como que la instalación tardaría de 2 a 10 minutos dependiendo del hard pero antes de los 5 segundos ya estaba instalado (recordemos que lo estoy instalando en una máquina virtual corriendo sobre hardware relativamente nuevo... unos 2 años ¬¬).
21- Terminada la instalación nos pregunta si queremos instalar un gestor de arranque. Elegimos que si ("y").
22- Nos da a elegir si queremos que el gestor de arranque sea Grub o Lilo. Elegimos Grub ("g").
23- Luego nos pregunta si tenemos Windows instalado. En mi caso no (solo pulse ENTER). Por último nos pregunta si queremos reiniciar. Decimos que si ("y").
24- Ahora si, nuestro sistema ya arrancará desde el disco rígido. Nos va a aparecer un elegante (?) Grub como éste:
25- Presionamos ENTER y la primera vez que iniciemos nos va a pedir una contraseña y su respectiva confirmación para root.
Si al ingresar tu password te aparece un mensaje que dice algo como "bad password: too weak" la contraseña se guarda de todas formas, pero hay que tener en cuenta que este mensaje nos indica que nuestro password es débil y bien puede ser descubierto. Para elegir una contraseña segura conviene combinar mayúsculas con minúsculas, números con letras y algún caracter. Esta combinación servirá para darle la mayor seguridad posible.
26- A continuación nos pide el password para el usuario dsl. Lo ingresamos y lo confirmamos.
27- Y por último nos aparece la pantalla para loguearnos (box login). Ingresamos el usuario dsl y el password correspondiente. Finalmente nos aparece nuestro Damn Small Linux recién instalado:
La verdad es que el sistema viene bastante bien equipado por defecto. Teniendo en cuenta que la idea es instalarlo en máquinas viejas que supuestamente ya no sirven para nada me animaría a decir que así como está ya le vamos a poder sacar todo el jugo. Entre otras cosas viene con: 2 Navegadores (Firefox 2.0 Bon Echo y Dillo), editores de texto, editores de imágenes, lector de PDF, VNC, Telnet, Cliente/Servidor FTP, cliente de correo, quemador de CDs, juegos, reproductor de música, Cliente/Servidor SSH y herramientas varias como por ejemplo para hacer backups. Aquí hay un listado.
Y esto sin contar que el sistema recien instalado e iniciado consume apenas 13.9Mb de RAM y 226 Mb de disco rígido (Lo pueden ver en el Screen del escritorio). Estamos hablando de un sistema operativo muy potente con nada... o prácticamente nada.
Probé navegar por internet, y con 3 pestañas abiertas el consumo de RAM se fue a 60 Mb, y si bien no hay que olvidarse nunca que lo estoy corriendo sobre una máquina virtual creo que en una Pentium II con 96 Mb de RAM se puede correr aceptablemente. Me gustaría que si alguno de ustedes tiene esta posibilidad comente a ver si ésto realmente es así. Prometo probarlo en alguna máquina vieja que tengo por ahí y comentar.
Les cuento que si quieren instalar mas programas tienen los repositorios ahí nomas para ver todo lo que quieran. Abren el icono de MyDSL del escritorio que les pedirá actualizar la base de datos, eligen que si y se cargara una pantalla como esta:
Desde allí podran elegir todos los programas que deseen instalar en no mas de 2 clicks. La verdad es que está bastante bueno, tiene muchas utilidades, drivers, temas, y software en general. Yo por lo pronto lo primero que hice fue instalar mi querido Midnight Commander:
Por otro lado, también quería comentarles algo: si al querer actualizar la base de datos de MyDSL les da error, esto se debe a que al parecer el lugar donde esta alojado el repositorio por defecto está caído. A mi particularmente cada vez que intentaba conectarse a la base de datos me daba error, pero no me especificaba demasiado el por que, solo me aparecía esto:
Y dado que no creía que la causa fuera una descarga incompleta empezaba a creer que de verdad había "duendes" en mi conexión :P.
Ahí fue cuando intenté activar Apt desde Apps >> Tools > Enable Apt:
Y nuevamente me apareció un error pero en éste caso fue un poco mas claro... Al parecer la base de datos a donde intentaba conectar no existía mas, en mi caso la dirección era ésta:
http://www.ibiblio.org/pub/Linux/distributions/damnsmall/mydsl/system/dsl-dpkg.dsl
Entonces lo que hice fue cambiar el lugar del mirror desde "System" >> "Control Panel" >> "Select mirror". Elegí una al azar:
Luego de esto volvi a abrir MyDSL, le dije que si a la actualización de la base de datos y finalmente se cargó todo bien.
También pueden buscar los archivos de los repositorios desde aquí:
http://www.filewatcher.com/
http://www.filewatcher.com/m/dsl-dpkg.dsl.md5.txt.47.0.0.html
Si desean activar Apt pero desde consola escriben:
rxvt -rv -T "DSL Apt and Dpkg Restore" -e sudo dpkg-restore
Y por ultimo, una cosa mas: con Apt activado fijense que en /etc/apt/ aparece sources.list. Este archivo, según leí (aun no lo probé) se puede actualizar con los repositorios de Debian, de manera que podríamos instalar no solo desde MyDSL sino también a través de la terminal con nuestro querido apt-get.
Quedarían 4 cosas pendientes:
1- Probar los repositorios de Debian para ver si funcionan. Solo leí que se puede, no vi "ningún caso exitoso".
2- Instalar flash, lo cual es opcional.
3- Explicar como instalar un programa .UCI (hay algunos en MyDSL que tienen ésta extensión).
4- Pedirles a mis lectores que me regalen una notebook. Gracias.
Con respecto a los 3 primeros puntos quiero pedir si alguno de ustedes lo puede explicar en algún comentario así yo no tengo que hacer mas nada. Ojo, los que lo hagan van a tener un merecido premio. Pienso sortear entre todos la notebook que me van a regalar en el punto 4. Todo calculado eh... como si las ardillas de este planeta estuvieran alineadas (?).
Nada mas, ya tienen un montón para leer así que hasta Julio no escribo mas ¬¬
Espero que os haya iluminado (?).
Nos vemos la próxima!
Ah!, me olvidaba, importantísimo! Quiero informarles que éste blog se encuentra en el puesto número 48 del Ranking Linux así que aprovechen para hacerle un screenshot porque en cualquier momento se avivan y nos vuelan a la mierd* :P
Ahora si, nada mas! Mandenme la notebook!!!
Blogalaxia Tags: Linux Ubuntu Debian Internet Informatica Tips Tutoriales Software
Bueno como lo prometido es deuda y a mi no me gusta deberle nada a nadie y si a alguien le debo que me lo haga saber porque ya me olvidé... Excepto mi mamá que espero que no lea ésto. En realidad ahora que lo pienso jamás lo prometí, pero no importa, vamos a lo nuestro (?).
Les cuento que andaba buscando distribuciones livianas o muy livianas que pudieran ejecutarse en cualquier equipo viejo a buena velocidad y con buenas prestaciones. Googleando un poco y analizando pro y contras habian llegado a mi final personal Puppy Linux y Damn Small Linux. Me incliné por DSL solo por 2 cosas:
1- Leí que está basada en Debian (que en realidad no está basada en Debian sino en Knoppix, pero Knoppix a su vez está basada en Debian con lo cual debería ser lo mismo ¬¬).
2- En teoria, DSL consume algunos megas menos de RAM.
La ventaja que le veía a Puppy respecto de DSL es que la ultima versión de Puppy es de Abril del 2011 mientras que la última de DSL es de Noviembre del 2008 con lo cual parece estar bastante descontinuada (o abandonada, no se). Pero bueno, la cosa era probar, y fui por Damn Small Linux o DSL para los amigos.
Para descargar la distro hay que ir aquí.
Yo me bajé la dsl-4.4.9 de acá. Según Wikipedia la ultima versión estable es la 4.4.10 (18 de Noviembre del 2008). La pueden buscar, yo sinceramente descargué de donde les dije la mas nueva ya que era para probar.
Bueno, lo que vamos a hacer es instalar la distribución en el disco rígido. También deben saber que la pueden instalar en un pendrive para usarla desde ahí, solo tienen que grabar la imagen de la distro en un pendrive ya que la misma es booteable e inicia lista para utilizar.
Los pasos para instalar DSL en el disco rígido son los siguientes:
1- Booteamos desde donde tenemos instalada la imagen que descargamos. Esto puede ser un CD o pendrive. También podría ser un DVD pero no creo que nadie gaste un DVD para grabar 50 Mb (lo mismo podríamos decir de un CD). Aunque siempre está la opción de un CD o DVD regrabable.
2- Nos aparece la siguiente el siguiente menú:
Presionamos ENTER
3- Se carga el sistema operativo. Veremos algo así:
4- Abrimos una terminal para crear las particiones. Boton derecho sobre el escritorio: "XShells" >> "Dark"
5- Nos logueamos como root:
sudo -s
6- Verificamos el nombre de nuestro disco rígido:
fdisk -l
En mi caso es /dev/hda. Esto podría variar.
7- Pasamos a crear las particiones:
cfdisk /dev/hda
8- Nos aparecerá un menú con algunos parámetros que podemos usar entre los que se destacan:
n: crea nueva particion desde espacio libre
P: nos muestra la tabla de particiones
q: salir sin escribir la tabla de particiones
Pulsamos cualquier tecla (¿Cual es cualquier tecla? ¬¬) y nos aparece nuestro disco. En mi caso es un disco virtual de unos 2gb completamente vacío.
9- Debajo tenemos un pequeño menú. Elegimos la opción "New". Nos preguntará si es una partición "Primaria" o "Lógica". Como la primera va a ser nuestra partición de intercambio elegimos "Primaria". Nos preguntará por el tamaño, en mi caso voy a elegir el doble de la RAM, es decir, mi máquina virtual tiene asignados 128 Mb de RAM por lo tanto le asigné 256 Mb. Luego nos pregunta donde ubicar la partición, si al principio o al final, elegimos al principio ("Beginning"). Y ahí nos queda:
10- Con esto ya tenemos creada una partición de 256 Mb Primaria, pero por ahora el sistema no sabe que ésta va a ser la partición de intercambio (o swap), entonces se lo tenemos que indicar. Para ello vamos a "Type" y se nos abrirá un menú así:
En este caso tenemos que ir a la segunda parte del menú que es donde aparece la opción de SWAP (que es la 82). Tipeamos 82, presionamos ENTER y ya nos queda asignada como SWAP:
11- Ahora vamos con la otra partición, la principal. Elegimos "New", "Primary", en mi caso voy a dejar todo el espacio que queda para la partición (recordemos que en esta partición se va a instalar y a usar el sistema operativo propiamente dicho).
12- Y ahora, ya en el menú principal otra vez vamos a elegir "Booteable" para indicarle al sistema que ésta es la partición desde la que va a arrancar nuestro Damn Small Linux.
13- Por ultimo vamos a donde dice "Write" para que los cambios se escriban en nuestro disco rígido. Nos va a preguntar si estamos segurisimos y escribimos que si ("yes").
14- Reiniciamos. En la pantalla del menú presionamos ENTER otra vez. Luego volvemos a abrir una terminal y nos logueamos como root "sudo -s".
15- Activamos la partición de intercambio que habíamos creado. Para ello escribimos:
mkswap /dev/hda1
Luego:
swapon /dev/hda1
Ya con eso nos quedó activada la partición de intercambio.
16- Ahora vamos con la instalación de nuestro DSL. Escribimos en la terminal:
dsl-hdinstall
Nos preguntará en que partición deseamos instalar el sistema operativo. Vamos a escribir hda2 que era la partición primaria booteable que habíamos creado anteriormente para la instalación de DSL.
17- Nos pregunta si queremos soporte multiusuario. Elegimos que si ("y").
18- Nos pregunta si queremos soporte para el sistema de archivos Ext3, advirtiéndonos que no está recomendado para sistemas lentos. En este caso conviene elegir que no ("n").
19- Por último, nos advierte que se destruirán todos los datos y nos pide confirmación para seguir. Yo no se ustedes, pero a mi me asustó la advertencia así que ponemos que no y abortamos la instalación, mejor no instalemos nada :P No, mentira ¬¬ Nos pide confirmación, elegimos que si ("y").
20- Ahora arranca la instalación del sistema que tardará mucho o poco (en general poco) dependiendo del hardware de la máquina en la que lo estamos instalando. En mi caso llegué a ver que decía algo como que la instalación tardaría de 2 a 10 minutos dependiendo del hard pero antes de los 5 segundos ya estaba instalado (recordemos que lo estoy instalando en una máquina virtual corriendo sobre hardware relativamente nuevo... unos 2 años ¬¬).
21- Terminada la instalación nos pregunta si queremos instalar un gestor de arranque. Elegimos que si ("y").
22- Nos da a elegir si queremos que el gestor de arranque sea Grub o Lilo. Elegimos Grub ("g").
23- Luego nos pregunta si tenemos Windows instalado. En mi caso no (solo pulse ENTER). Por último nos pregunta si queremos reiniciar. Decimos que si ("y").
24- Ahora si, nuestro sistema ya arrancará desde el disco rígido. Nos va a aparecer un elegante (?) Grub como éste:
25- Presionamos ENTER y la primera vez que iniciemos nos va a pedir una contraseña y su respectiva confirmación para root.
Si al ingresar tu password te aparece un mensaje que dice algo como "bad password: too weak" la contraseña se guarda de todas formas, pero hay que tener en cuenta que este mensaje nos indica que nuestro password es débil y bien puede ser descubierto. Para elegir una contraseña segura conviene combinar mayúsculas con minúsculas, números con letras y algún caracter. Esta combinación servirá para darle la mayor seguridad posible.
26- A continuación nos pide el password para el usuario dsl. Lo ingresamos y lo confirmamos.
27- Y por último nos aparece la pantalla para loguearnos (box login). Ingresamos el usuario dsl y el password correspondiente. Finalmente nos aparece nuestro Damn Small Linux recién instalado:
La verdad es que el sistema viene bastante bien equipado por defecto. Teniendo en cuenta que la idea es instalarlo en máquinas viejas que supuestamente ya no sirven para nada me animaría a decir que así como está ya le vamos a poder sacar todo el jugo. Entre otras cosas viene con: 2 Navegadores (Firefox 2.0 Bon Echo y Dillo), editores de texto, editores de imágenes, lector de PDF, VNC, Telnet, Cliente/Servidor FTP, cliente de correo, quemador de CDs, juegos, reproductor de música, Cliente/Servidor SSH y herramientas varias como por ejemplo para hacer backups. Aquí hay un listado.
Y esto sin contar que el sistema recien instalado e iniciado consume apenas 13.9Mb de RAM y 226 Mb de disco rígido (Lo pueden ver en el Screen del escritorio). Estamos hablando de un sistema operativo muy potente con nada... o prácticamente nada.
Probé navegar por internet, y con 3 pestañas abiertas el consumo de RAM se fue a 60 Mb, y si bien no hay que olvidarse nunca que lo estoy corriendo sobre una máquina virtual creo que en una Pentium II con 96 Mb de RAM se puede correr aceptablemente. Me gustaría que si alguno de ustedes tiene esta posibilidad comente a ver si ésto realmente es así. Prometo probarlo en alguna máquina vieja que tengo por ahí y comentar.
 |
| Navegando por aguas misteriosas (?) con Damn Small |
Desde allí podran elegir todos los programas que deseen instalar en no mas de 2 clicks. La verdad es que está bastante bueno, tiene muchas utilidades, drivers, temas, y software en general. Yo por lo pronto lo primero que hice fue instalar mi querido Midnight Commander:
Por otro lado, también quería comentarles algo: si al querer actualizar la base de datos de MyDSL les da error, esto se debe a que al parecer el lugar donde esta alojado el repositorio por defecto está caído. A mi particularmente cada vez que intentaba conectarse a la base de datos me daba error, pero no me especificaba demasiado el por que, solo me aparecía esto:
Y dado que no creía que la causa fuera una descarga incompleta empezaba a creer que de verdad había "duendes" en mi conexión :P.
Ahí fue cuando intenté activar Apt desde Apps >> Tools > Enable Apt:
Y nuevamente me apareció un error pero en éste caso fue un poco mas claro... Al parecer la base de datos a donde intentaba conectar no existía mas, en mi caso la dirección era ésta:
http://www.ibiblio.org/pub/Linux/distributions/damnsmall/mydsl/system/dsl-dpkg.dsl
Entonces lo que hice fue cambiar el lugar del mirror desde "System" >> "Control Panel" >> "Select mirror". Elegí una al azar:
Luego de esto volvi a abrir MyDSL, le dije que si a la actualización de la base de datos y finalmente se cargó todo bien.
También pueden buscar los archivos de los repositorios desde aquí:
http://www.filewatcher.com/
http://www.filewatcher.com/m/dsl-dpkg.dsl.md5.txt.47.0.0.html
Si desean activar Apt pero desde consola escriben:
rxvt -rv -T "DSL Apt and Dpkg Restore" -e sudo dpkg-restore
Y por ultimo, una cosa mas: con Apt activado fijense que en /etc/apt/ aparece sources.list. Este archivo, según leí (aun no lo probé) se puede actualizar con los repositorios de Debian, de manera que podríamos instalar no solo desde MyDSL sino también a través de la terminal con nuestro querido apt-get.
Quedarían 4 cosas pendientes:
1- Probar los repositorios de Debian para ver si funcionan. Solo leí que se puede, no vi "ningún caso exitoso".
2- Instalar flash, lo cual es opcional.
3- Explicar como instalar un programa .UCI (hay algunos en MyDSL que tienen ésta extensión).
4- Pedirles a mis lectores que me regalen una notebook. Gracias.
Con respecto a los 3 primeros puntos quiero pedir si alguno de ustedes lo puede explicar en algún comentario así yo no tengo que hacer mas nada. Ojo, los que lo hagan van a tener un merecido premio. Pienso sortear entre todos la notebook que me van a regalar en el punto 4. Todo calculado eh... como si las ardillas de este planeta estuvieran alineadas (?).
Nada mas, ya tienen un montón para leer así que hasta Julio no escribo mas ¬¬
Espero que os haya iluminado (?).
Nos vemos la próxima!
Ah!, me olvidaba, importantísimo! Quiero informarles que éste blog se encuentra en el puesto número 48 del Ranking Linux así que aprovechen para hacerle un screenshot porque en cualquier momento se avivan y nos vuelan a la mierd* :P
Ahora si, nada mas! Mandenme la notebook!!!
Blogalaxia Tags: Linux Ubuntu Debian Internet Informatica Tips Tutoriales Software
Etiquetas:
Debian,
Linux,
Software,
Tutoriales
miércoles, 1 de junio de 2011
Modificar el mensaje que nos pide la contraseña de root
Hola mis ardillas... Hoy les traigo un tip inútil. Si, vamos a sincerarnos un poco... la verdad es que no les va a "cambiar la vida" como un tutorial para instalar drivers NVIDIA en Debian, pero nos puede servir para cortar un poco con la rutina de leer siempre lo mismo cuando utilizamos el sudo en Ubuntu.
A ver, cuando nosotros abrimos un terminal y necesitamos realizar algo con permisos de root lo que hacemos es escribir "sudo" y la orden. Luego nos pide la contraseña y finalmente se ejecuta la orden con los permisos.
En algunos casos cuando erramos la contraseña nos aparece un mensaje pidiendonos que probemos de nuevo. Algo asi:
Bueno con el tip de hoy vamos a poder cambiar ese mensaje por el que mas nos guste. Para eso abrimos el fichero /etc/sudoers con el editor que queramos (vi, nano, gedit, etc), en este caso gedit:
sudo gedit /etc/sudoers
Y al final del archivo pegamos lo siguiente:
Defaults passprompt=”Acá va el mensaje donde nos pide la contraseña:”
Defaults badpass_message=”Acá va el mensaje que aparece cuando la contraseña es incorrecta:”
En mi caso quedó así:
Si en la solicitud de contraseña agregan %u, les mostrará el nombre del usuario actual. Por ejemplo, si ponen:
Defaults passprompt=”¿A que no sabes la contraseña %u?:”
Al solicitar la contraseña aparecerá:
¿A que no sabes la contraseña ardillasenlared?
Una última aclaración por las dudas, cuando editen /etc/sudoers y agreguen las líneas indicadas no hagan copy&paste del blog, copien las líneas a mano, esto es debido a que si se copian mal las comillas les puede dar un error de sintaxis.
Espero que sean mas originales que yo :P
Nos vemos la próxima!
Fuente: Linux Zone
A ver, cuando nosotros abrimos un terminal y necesitamos realizar algo con permisos de root lo que hacemos es escribir "sudo" y la orden. Luego nos pide la contraseña y finalmente se ejecuta la orden con los permisos.
En algunos casos cuando erramos la contraseña nos aparece un mensaje pidiendonos que probemos de nuevo. Algo asi:
Bueno con el tip de hoy vamos a poder cambiar ese mensaje por el que mas nos guste. Para eso abrimos el fichero /etc/sudoers con el editor que queramos (vi, nano, gedit, etc), en este caso gedit:
sudo gedit /etc/sudoers
Y al final del archivo pegamos lo siguiente:
Defaults passprompt=”Acá va el mensaje donde nos pide la contraseña:”
Defaults badpass_message=”Acá va el mensaje que aparece cuando la contraseña es incorrecta:”
En mi caso quedó así:
Si en la solicitud de contraseña agregan %u, les mostrará el nombre del usuario actual. Por ejemplo, si ponen:
Defaults passprompt=”¿A que no sabes la contraseña %u?:”
Al solicitar la contraseña aparecerá:
¿A que no sabes la contraseña ardillasenlared?
Una última aclaración por las dudas, cuando editen /etc/sudoers y agreguen las líneas indicadas no hagan copy&paste del blog, copien las líneas a mano, esto es debido a que si se copian mal las comillas les puede dar un error de sintaxis.
Espero que sean mas originales que yo :P
Nos vemos la próxima!
Fuente: Linux Zone
martes, 24 de mayo de 2011
Cambiar de Debian Squeeze (Estable) a Debian Wheezy (Testing) + 2 bonus del día
Hola mis ardillas, ¿que cuentan? Nada, ya sé ¬¬
Les cuento que hace un tiempo decidí cambiar Debian Squeeze por la versión Testing. La razón fue simple curiosidad, ya que Squeeze venía funcionando bastante bien mas allá de los "pequeños" problemas que cada tanto aparecen entre el plugin de flash y el navegador, que de todas formas parece ser algo mas de flash con Linux que de Debian en particular.
Bueno, como les decía decidí pasar a Testing por curiosidad y también atraído por eso de "tener versiones mas nuevas del software" (aunque no tan atraído como para pasar a la versión experimental) a riesgo de mandarme un cagada.
Antes que nada y a modo de introducción, vamos a ver que es eso de Estable, Testing y Experimental.
El tema es así, Debian tiene una versión llamada "Estable" (en este caso la última lleva el nombre de Squeeze) que se trata de una versión probada y recontra-probada que apunta mas que nada a instalarlo en computadoras que no pueden fallar... como por ejemplo un servidor. La ventaja obviamente es la estabilidad del sistema, que ya de por si tiene la fama de ser "solido como una roca", si a esto le sumamos que las pocas actualizaciones han sido testeadas hasta el cansancio podriamos decir que es un sistema que no parece presentar ningún riesgo de falla (aunque todos sabemos que puede fallar, mas si los que actualizamos somos nosotros ¬¬). La desventaja es que en el afán de probar tanto, se actualiza muy lentamente con lo cual el software suele ser bastante viejo.
La versión "Testing" es donde van a parar todos los programas "a ser probados" para formar parte de la versión estable. La última versión de Testing se llama Wheezy y si bien los programas están "a prueba" para la versión estable realmente es dificil toparse con errores "graves", por lo general combina paquetes probados que funcionan bien con paquetes que aun no fueron aceptados por la rama estable. Se recomienda para el uso doméstico.
La versión "Unestable" (llamada simplemente "SID") como bien lo indica el nombre es una versión inestable en la que todo puede fallar (lo que no significa necesariamente que falle). En ella tenemos a nuestra disposición las últimas versiones de cada software que utilicemos.
Aclarado lo de las versiones les cuento que si bien mi idea era "moverme" de versión había algo que no pensaba hacer (a riesgo de tener que hacerlo) reinstalar. Entonces googleando pude ver que se puede cambiar de versión solo cambiando de repositorios, aunque obviamente ésto desde la teoría.
El primer paso fue editar el archivo /etc/apt/sources.list. Para ello abrí la terminal y escribí:
sudo gedit /etc/apt/sources.list
En mi caso apareció algo así:
#Repositorios oficiales
deb http://ftp.fr.debian.org/debian/ squeeze main
deb-src http://ftp.fr.debian.org/debian/ squeeze main
#Repositorios de seguridad
deb http://security.debian.org/ squeeze/updates main
deb-src http://security.debian.org/ squeeze/updates main
#Repositorios multimedia
deb http://www.debian-multimedia.org/ squeeze main
deb-src http://www.debian-multimedia.org/ squeeze main
Éstos vienen a ser los repositorios de mi versión Estable de Debian. Lo que hay que hacer es reemplazar donde dice "Squeeze" por "Testing" quedando algo así:
# OFICIALES
deb http://ftp.fr.debian.org/debian/ testing main
deb-src http://ftp.fr.debian.org/debian/ testing main contrib non-free
# SEGURIDAD
deb http://security.debian.org/ testing/updates main
deb-src http://security.debian.org/ testing/updates main contrib
# Repositorios multimedia
deb http://www.debian-multimedia.org/ testing main non-free
deb-src http://www.debian-multimedia.org/ testing main non-free
Con algunos cambios agregados que pueden observar, así es como quedaron mis repositorios actuales.
Luego de modificar el archivo, lo guardamos y procedemos a la actualizacion propiamente dicha. Para ello ejecutamos en una terminal lo siguiente:
sudo aptitude update
En éste paso puede aparecer algún error si es que tienen algún repositorio oficial de algún programa específico. En ese caso deberían volver a cambiar el "Testing" por "Squeeze" o "Stable" pero SOLO de ese repositorio particular (el que da error).
Una vez que hacemos el update sin errores realizamos una actualización segura:
sudo aptitude safe-upgrade
Y por último hacemos una actualización total:
sudo aptitude full-upgrade
Hecho ésto debería suceder que al reiniciar la computadora tengamos nuestro flamante Testing funcionando.
En mi caso no pasó, lo único que conseguí al reiniciar fue una pantalla negra para colocar mi usuario y contraseña... los ingresé correctamente y pensando que era solo ésto escribí, aún ilusionado, el "startx" que me iniciara gnome, pero nada... Error fatal, No screen found.
Estuve varios días buscando la solución y no encontraba nada, o lo que encontraba veía que estaba bien. La mayoría de las posibles soluciones eran para editar el /etc/X11/xorg.conf pero lo que yo veía aparentemente era correcto. Decidí, después de días de búsqueda, probar algo que no parecía tener mucho sentido pero ya había perdido toda esperanza. En terminal escribí:
sudo apt-get update
sudo apt-get upgrade
sudo apt-get dist-upgrade
Lógicamente se actualizaron algunos paquetes mas. Reinicié, me logueé, escribí "startx" sin esperanza... y para mi sorpresa inició el entorno gráfico, pero en lugar de GNOME me inició con LXDE.
Reinstalé Gnome:
sudo apt-get install gnome-core
Reinicié y todo volvió a la normalidad con una diferencia, al escribir en terminal cat /etc/issue ahora aparece:
Debian GNU/Linux wheezy/sid \n \l
Aunque aún no noté diferencias destacables...
Por último, hay 2 cosas que me gustaría comentar a modo de "Bonus" porque casualmente sucedieron hoy:
Bonus 1
La primera tiene que ver con que hoy, al igual que Google Chrome, se actualizó Chromium a la versión 11.0.696.71. Por lo tanto, si usan cualquiera de los 2 navegadores es día de actualización.
Si tienen Chromium y quieren que aparezcan las actualizaciones solitas constantemente vean esta entrada en la que explico como hacerlo para Debian.
Bonus 2
No quería pasarlo por alto, ya que si bien es una distro que no estoy utilizando, alguna vez tuve la oportunidad de hacerlo y me cayó simpática. Hoy fue lanzada Fedora 15 Lovelock que trae Kernel 2.6.38, GNOME 3, soporte para sistema de archivos Btrfs, gestión de energía mejorada, LibreOffice, Firefox 4, entre otras novedades. Pueden pasarse por Linux Atelier en donde hay mas detalle de éste lanzamiento y además tiene los links de descarga.
Esto fue todo por hoy, nos vemos la próxima ;)
Referencias: Kantra y Un bruto con Debian
Les cuento que hace un tiempo decidí cambiar Debian Squeeze por la versión Testing. La razón fue simple curiosidad, ya que Squeeze venía funcionando bastante bien mas allá de los "pequeños" problemas que cada tanto aparecen entre el plugin de flash y el navegador, que de todas formas parece ser algo mas de flash con Linux que de Debian en particular.
Bueno, como les decía decidí pasar a Testing por curiosidad y también atraído por eso de "tener versiones mas nuevas del software" (aunque no tan atraído como para pasar a la versión experimental) a riesgo de mandarme un cagada.
Antes que nada y a modo de introducción, vamos a ver que es eso de Estable, Testing y Experimental.
El tema es así, Debian tiene una versión llamada "Estable" (en este caso la última lleva el nombre de Squeeze) que se trata de una versión probada y recontra-probada que apunta mas que nada a instalarlo en computadoras que no pueden fallar... como por ejemplo un servidor. La ventaja obviamente es la estabilidad del sistema, que ya de por si tiene la fama de ser "solido como una roca", si a esto le sumamos que las pocas actualizaciones han sido testeadas hasta el cansancio podriamos decir que es un sistema que no parece presentar ningún riesgo de falla (aunque todos sabemos que puede fallar, mas si los que actualizamos somos nosotros ¬¬). La desventaja es que en el afán de probar tanto, se actualiza muy lentamente con lo cual el software suele ser bastante viejo.
La versión "Testing" es donde van a parar todos los programas "a ser probados" para formar parte de la versión estable. La última versión de Testing se llama Wheezy y si bien los programas están "a prueba" para la versión estable realmente es dificil toparse con errores "graves", por lo general combina paquetes probados que funcionan bien con paquetes que aun no fueron aceptados por la rama estable. Se recomienda para el uso doméstico.
La versión "Unestable" (llamada simplemente "SID") como bien lo indica el nombre es una versión inestable en la que todo puede fallar (lo que no significa necesariamente que falle). En ella tenemos a nuestra disposición las últimas versiones de cada software que utilicemos.
Aclarado lo de las versiones les cuento que si bien mi idea era "moverme" de versión había algo que no pensaba hacer (a riesgo de tener que hacerlo) reinstalar. Entonces googleando pude ver que se puede cambiar de versión solo cambiando de repositorios, aunque obviamente ésto desde la teoría.
El primer paso fue editar el archivo /etc/apt/sources.list. Para ello abrí la terminal y escribí:
sudo gedit /etc/apt/sources.list
En mi caso apareció algo así:
#Repositorios oficiales
deb http://ftp.fr.debian.org/debian/ squeeze main
deb-src http://ftp.fr.debian.org/debian/ squeeze main
#Repositorios de seguridad
deb http://security.debian.org/ squeeze/updates main
deb-src http://security.debian.org/ squeeze/updates main
#Repositorios multimedia
deb http://www.debian-multimedia.org/ squeeze main
deb-src http://www.debian-multimedia.org/ squeeze main
Éstos vienen a ser los repositorios de mi versión Estable de Debian. Lo que hay que hacer es reemplazar donde dice "Squeeze" por "Testing" quedando algo así:
# OFICIALES
deb http://ftp.fr.debian.org/debian/ testing main
deb-src http://ftp.fr.debian.org/debian/ testing main contrib non-free
# SEGURIDAD
deb http://security.debian.org/ testing/updates main
deb-src http://security.debian.org/ testing/updates main contrib
# Repositorios multimedia
deb http://www.debian-multimedia.org/ testing main non-free
deb-src http://www.debian-multimedia.org/ testing main non-free
Con algunos cambios agregados que pueden observar, así es como quedaron mis repositorios actuales.
Luego de modificar el archivo, lo guardamos y procedemos a la actualizacion propiamente dicha. Para ello ejecutamos en una terminal lo siguiente:
sudo aptitude update
En éste paso puede aparecer algún error si es que tienen algún repositorio oficial de algún programa específico. En ese caso deberían volver a cambiar el "Testing" por "Squeeze" o "Stable" pero SOLO de ese repositorio particular (el que da error).
Una vez que hacemos el update sin errores realizamos una actualización segura:
sudo aptitude safe-upgrade
Y por último hacemos una actualización total:
sudo aptitude full-upgrade
Hecho ésto debería suceder que al reiniciar la computadora tengamos nuestro flamante Testing funcionando.
En mi caso no pasó, lo único que conseguí al reiniciar fue una pantalla negra para colocar mi usuario y contraseña... los ingresé correctamente y pensando que era solo ésto escribí, aún ilusionado, el "startx" que me iniciara gnome, pero nada... Error fatal, No screen found.
Estuve varios días buscando la solución y no encontraba nada, o lo que encontraba veía que estaba bien. La mayoría de las posibles soluciones eran para editar el /etc/X11/xorg.conf pero lo que yo veía aparentemente era correcto. Decidí, después de días de búsqueda, probar algo que no parecía tener mucho sentido pero ya había perdido toda esperanza. En terminal escribí:
sudo apt-get update
sudo apt-get upgrade
sudo apt-get dist-upgrade
Lógicamente se actualizaron algunos paquetes mas. Reinicié, me logueé, escribí "startx" sin esperanza... y para mi sorpresa inició el entorno gráfico, pero en lugar de GNOME me inició con LXDE.
Reinstalé Gnome:
sudo apt-get install gnome-core
Reinicié y todo volvió a la normalidad con una diferencia, al escribir en terminal cat /etc/issue ahora aparece:
Debian GNU/Linux wheezy/sid \n \l
Aunque aún no noté diferencias destacables...
Por último, hay 2 cosas que me gustaría comentar a modo de "Bonus" porque casualmente sucedieron hoy:
Bonus 1
La primera tiene que ver con que hoy, al igual que Google Chrome, se actualizó Chromium a la versión 11.0.696.71. Por lo tanto, si usan cualquiera de los 2 navegadores es día de actualización.
Si tienen Chromium y quieren que aparezcan las actualizaciones solitas constantemente vean esta entrada en la que explico como hacerlo para Debian.
Bonus 2
No quería pasarlo por alto, ya que si bien es una distro que no estoy utilizando, alguna vez tuve la oportunidad de hacerlo y me cayó simpática. Hoy fue lanzada Fedora 15 Lovelock que trae Kernel 2.6.38, GNOME 3, soporte para sistema de archivos Btrfs, gestión de energía mejorada, LibreOffice, Firefox 4, entre otras novedades. Pueden pasarse por Linux Atelier en donde hay mas detalle de éste lanzamiento y además tiene los links de descarga.
Esto fue todo por hoy, nos vemos la próxima ;)
Referencias: Kantra y Un bruto con Debian
Etiquetas:
Debian,
Internet,
Linux,
Navegadores,
Seguridad,
Software,
Tips,
Tutoriales
jueves, 19 de mayo de 2011
Instalar ultima versión de Chromium en Debian Stable y Testing
Hola mis ardillas en la red (?). Les cuento que aun sigo probando Debian y cada día me gusta mas. La única salvedad para hacer es que pase de la versión estable (Squeeze) a la testing (Wheezy) por eso de "tener versiones mas actualizadas del software". En otra entrada les contaré mas en detalle como hice dicha actualización.
Volviendo al tema del título les cuento que había algo que me estaba molestando soberanamente y era haber pasado a testing y tener una version de mi navegador de cabecera (Chromium) ultra-archirecontra-vieja. Claro, no se que me hizo pensar que pasar a Testing "me actualizaba todos los programas solos", pero no, en el caso de Chromium hay que añadir los repositorios. Esto fue algo que me hizo esperar a actualizar por un tiempo mas... con esto me refiero a tener que buscar un repositorio que funcionara y su llave. Bueno, lo encontré, me anduvo y ya tengo a mi Chromium 11.0.696.68 (última versión a la fecha) funcionando y actualizándose.
Para añadir el repositorio editan el sources.list:
sudo nano /etc/apt/sources.list
Y agregan las siguientes líneas:
deb http://ppa.launchpad.net/chromium-daily/stable/ubuntu lucid main
deb-src http://ppa.launchpad.net/chromium-daily/stable/ubuntu lucid main
Esas "lineas" no son ni mas ni menos que el repositorio de Chromium para Ubuntu Lucid (que también funciona para Debian).
Luego de añadir el repositorio pasamos a agregar la llave del mismo. Escribimos en una terminal:
sudo apt-key adv --recv-keys --keyserver keyserver.ubuntu.com 4E5E17B5
Y finalmente actualizamos la base de datos de apt:
sudo apt-get update
Luego de ésto si no lo tienen instalado lo instalan asi:
sudo apt-get install chromium-browser
Ésto les instalará la ultima versión del navegador directamente.
En mi caso ya tenía instalada la versión 6 y al abrir el "Gestor de actualizaciones" ("Sistema">> "Administracion") me aparecieron para actualizar todos los paquetes correspondientes a la ultima version de Chromium. Instalé las actualizaciones y listo, ya tengo la ultima version de mi navegador actualizandose constantemente y en version estable =)
Espero que les haya servido ;)
Volviendo al tema del título les cuento que había algo que me estaba molestando soberanamente y era haber pasado a testing y tener una version de mi navegador de cabecera (Chromium) ultra-archirecontra-vieja. Claro, no se que me hizo pensar que pasar a Testing "me actualizaba todos los programas solos", pero no, en el caso de Chromium hay que añadir los repositorios. Esto fue algo que me hizo esperar a actualizar por un tiempo mas... con esto me refiero a tener que buscar un repositorio que funcionara y su llave. Bueno, lo encontré, me anduvo y ya tengo a mi Chromium 11.0.696.68 (última versión a la fecha) funcionando y actualizándose.
Para añadir el repositorio editan el sources.list:
sudo nano /etc/apt/sources.list
Y agregan las siguientes líneas:
deb http://ppa.launchpad.net/chromium-daily/stable/ubuntu lucid main
deb-src http://ppa.launchpad.net/chromium-daily/stable/ubuntu lucid main
Esas "lineas" no son ni mas ni menos que el repositorio de Chromium para Ubuntu Lucid (que también funciona para Debian).
Luego de añadir el repositorio pasamos a agregar la llave del mismo. Escribimos en una terminal:
sudo apt-key adv --recv-keys --keyserver keyserver.ubuntu.com 4E5E17B5
Y finalmente actualizamos la base de datos de apt:
sudo apt-get update
Luego de ésto si no lo tienen instalado lo instalan asi:
sudo apt-get install chromium-browser
Ésto les instalará la ultima versión del navegador directamente.
En mi caso ya tenía instalada la versión 6 y al abrir el "Gestor de actualizaciones" ("Sistema">> "Administracion") me aparecieron para actualizar todos los paquetes correspondientes a la ultima version de Chromium. Instalé las actualizaciones y listo, ya tengo la ultima version de mi navegador actualizandose constantemente y en version estable =)
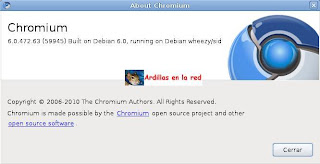 |
| Antes de actualizar |
 |
| Luego de actualizar |
Etiquetas:
Debian,
Internet,
Linux,
Navegadores,
Programas,
Software,
Tips,
Tutoriales,
Ubuntu,
Utilidades
viernes, 13 de mayo de 2011
Activar o desactivar servicios al inicio de Ubuntu o Debian
Hola mis ardillas, tanto tiempo... les cuento que estoy bedshaped recuperándome de una operación de vesícula y no estoy mucho tiempo con la compu. Así que se agradecen comentarios del tipo "que te mejores cuanto antes" o que levanten el ánimo.
Ahora vamos a lo nuestro... Si hay algo que a mi me gusta (ademas de comer, gastar plata y firmar fotologs (?)) es que mi Sistema Operativo sea lo mas rápido posible. Sinceramente no me interesa mucho que se vea "bonito", prefiero que sea rápido. Una de las formas de lograr un poco mas de velocidad es deshabilitando aquellos servicios que no usamos para ahorrarnos recursos, y si bien en general los cambios no suelen notarse mucho a la larga no es lo mismo una máquina con muchos servicios que no utiliza corriendo que una que usa solo lo justo.
Y siguiendo el tema hace poco vi en Paraiso Linux una herramienta que nos permite activar y desactivar servicios de manera gráfica, sencilla y rápida.
La herramienta en cuestión se llama sysv-rc-conf y se instala escribiendo en una terminal lo siguiente:
sudo apt-get install sysv-rc-conf
Para ejecutarla escribimos:
sudo sysv-rc-conf
Esto nos abrirá algo mas o menos así:
- Cada línea representa un servicio que puede estar activado o desactivado.
- Cada columna representa un runlevel (iniciado, en uso, detenido, reiniciado).
- El runlevel por defecto en Ubuntu o Debian es 2.
- CTRL+N sirve para pasar a la siguiente página de servicios y CTRL+P para ir a la página anterior.
- Con las flechas podemos desplazarnos.
- Con la barra espaciadora podemos marcar o desmarcar una casilla.
- Para deshabilitar un servicio al inicio, generalmente hay que desmarcar las casillas de las columnas 2 y 5 correspondientes al servicio. Para volver a habilitarlo, marca nuevamente estas casillas.
- Para una descripción de cada servicio pueden ver el siguiente enlace (en inglés que podemos traducir perfectamente a través de Chrome o Chromium): https://wiki.ubuntu.com/InitScriptHumanDescriptions
Ahora vamos a lo nuestro... Si hay algo que a mi me gusta (ademas de comer, gastar plata y firmar fotologs (?)) es que mi Sistema Operativo sea lo mas rápido posible. Sinceramente no me interesa mucho que se vea "bonito", prefiero que sea rápido. Una de las formas de lograr un poco mas de velocidad es deshabilitando aquellos servicios que no usamos para ahorrarnos recursos, y si bien en general los cambios no suelen notarse mucho a la larga no es lo mismo una máquina con muchos servicios que no utiliza corriendo que una que usa solo lo justo.
Y siguiendo el tema hace poco vi en Paraiso Linux una herramienta que nos permite activar y desactivar servicios de manera gráfica, sencilla y rápida.
La herramienta en cuestión se llama sysv-rc-conf y se instala escribiendo en una terminal lo siguiente:
sudo apt-get install sysv-rc-conf
Para ejecutarla escribimos:
sudo sysv-rc-conf
Esto nos abrirá algo mas o menos así:
- Cada línea representa un servicio que puede estar activado o desactivado.
- Cada columna representa un runlevel (iniciado, en uso, detenido, reiniciado).
- El runlevel por defecto en Ubuntu o Debian es 2.
- CTRL+N sirve para pasar a la siguiente página de servicios y CTRL+P para ir a la página anterior.
- Con las flechas podemos desplazarnos.
- Con la barra espaciadora podemos marcar o desmarcar una casilla.
- Con la tecla "-" detenemos un servicio.
- Con la tecla "+" iniciamos un servicio.
- Con la tecla Q salimos.- Para deshabilitar un servicio al inicio, generalmente hay que desmarcar las casillas de las columnas 2 y 5 correspondientes al servicio. Para volver a habilitarlo, marca nuevamente estas casillas.
- Para una descripción de cada servicio pueden ver el siguiente enlace (en inglés que podemos traducir perfectamente a través de Chrome o Chromium): https://wiki.ubuntu.com/InitScriptHumanDescriptions
No está demas decir que también funciona para Debian.
Si no te conforma ésto y queres seguir quitando cosas que se cargan al inicio (en este caso programas) y consumen recursos podes ir a "Sistema" >> "Preferencias" >> "Aplicaciones al inicio".
Allí se nos abrirá algo así:
Aquí podemos desmarcar aquellos programas que no necesitamos que se carguen al inicio ni automáticamente. Por ejemplo, en mi caso desmarqué el Gestor de Bluetooth porque no uso Bluetooth, la Miniaplicación de cola de impresión tampoco me sirve porque no tengo ninguna impresora instalada, Ubuntu One no lo uso, etc...
El hecho de que no se carguen al inicio no significa que despues uno no lo pueda abrir manualmente. Del mismo modo, si hay algún programa que abren cada vez que inician la máquina podrían agregarlo con el botón de "Añadir" y el mismo se abrirá automáticamente apenas iniciemos el sistema operativo.
Otra interesante forma de evitar el inicio de servicios que mencionan en Paraiso Linux es "yendo directamente a las fuentes", es decir, vamos directamente a la carpeta en la que están todos los servicios. La misma es /etc/init.d. Entonces en una terminal escribimos:
cd /etc/init.d
Una vez posicionados allí escribimos el comando "ls" que nos devolverá un listado de todos los archivos contenidos en esa carpeta que no son mas ni menos que los servicios de nuestro sistema operativo. Vale aclarar que los mismos pueden estar o no activados. El listado será algo así:
Para denegar el permiso de ejecución y evitar que se ejecute el servicio escribimos en la terminal:
sudo chmod -x nombre_del_servicio
Por ejemplo, si no usamos ssh escribimos:
sudo chmod -x ssh
Para volver a activar el servicio escribimos:
sudo chmod +x ssh
Antes de desactivar un servicio les conviene buscar bien que hace este servicio y verificar que realmente esté activado, ya que como dije antes hay servicios que ni siquiera se activan al iniciar con lo cual terminariamos por "desactivar" algo desactivado.
Por último, tenemos una tercer opción para desactivar servicios que se llama bum. La verdad no la iba a poner ya que es mas de lo mismo, pero la instalé y me gustó. Para instalarla:
sudo apt-get install bum
Para ejecutarla:
sudo bum
Nos aparecerá algo mas o menos así:
Desde allí podremos frenar, iniciar, activar y desactivar servicios. Lo malo es que algunos servicios no aparecen...
Entonces a modo de resumen, las 3 formas de desactivar servicios que mostramos son:
1. sysv-rc-conf, podemos gestionar los servicios gráficamente.
2. Manualmente y por consola: ingresando a /etc/init.d y quitandole los permisos de ejecución a los servicios innecesarios.
3. bum, al igual que sysv-rc-conf podemos gestionar los servicios a traves de una GUI.
Hubo un cuarto tip mencionado, pero para activar o desactivar programas al inicio desde "Sistema" >> "Preferencias" >> "Aplicaciones al inicio".
Espero que les sirva ;)
Etiquetas:
Debian,
Linux,
Programas,
Software,
Tips,
Tutoriales,
Ubuntu,
Utilidades
viernes, 29 de abril de 2011
Descargar una página completa por terminal
¿Cuantas veces te pasó que estás leyendo atentamente Hay ardillas en la red y te quedas sin internet? ¿Y que haces después? Nada, te quedas triste, lleno de impotencia y con ganas de seguir leyendo... Entonces llamas a tu proveedor de internet que te dice que "Hay un problema en la zona" y que "están trabajando para solucionarlo".
Para que eso no te pase mas a vos ni a las millones (?) de personas que leen este maravilloso (?) blog vamos a solucionar este problema a través de un simple comando en la terminal. El mismo nos descargará en nuestro disco rígido la pagina completa de, en este caso, Hay ardillas en la red. Y si te volves a quedar sin internet ya no importa porque podes leer todo de manera "Offline".
Para descargar la página completa escribimos en la terminal:
wget -r -k http://hayardillasenlared.blogspot.com
El parámetro -r es para hacer la descarga recursiva y el -k para cambiar los links a direcciones locales.
Esto te creará una carpeta en tu /home/tuusuario con todos los archivos de la pagina descargados:
Si no tenes ganas de descargar absolutamente todas las entradas del blog podes usar el parámetro -c que solo te descarga la página principal (que generalmente contiene las últimas entradas). Quedaría así:
wget -c http://hayardillasenlared.blogspot.com
Por supuesto que pueden usarlo para cualquier otra página ;)
Para que eso no te pase mas a vos ni a las millones (?) de personas que leen este maravilloso (?) blog vamos a solucionar este problema a través de un simple comando en la terminal. El mismo nos descargará en nuestro disco rígido la pagina completa de, en este caso, Hay ardillas en la red. Y si te volves a quedar sin internet ya no importa porque podes leer todo de manera "Offline".
Para descargar la página completa escribimos en la terminal:
wget -r -k http://hayardillasenlared.blogspot.com
El parámetro -r es para hacer la descarga recursiva y el -k para cambiar los links a direcciones locales.
Esto te creará una carpeta en tu /home/tuusuario con todos los archivos de la pagina descargados:
Si no tenes ganas de descargar absolutamente todas las entradas del blog podes usar el parámetro -c que solo te descarga la página principal (que generalmente contiene las últimas entradas). Quedaría así:
wget -c http://hayardillasenlared.blogspot.com
Por supuesto que pueden usarlo para cualquier otra página ;)
lunes, 25 de abril de 2011
Cambiar tiempo de duración de superusuario
Hola mis queridas ardillas en la red (?). El tip que traigo hoy, como siempre, es sencillo pero útil. Ustedes sabrán que cada vez que intentan instalar algo en Linux deben hacerlo como superusuario y escribir su respectivo password. Por defecto Ubuntu nos da un tiempo de 15 minutos (si es que dejamos la terminal en la cual ya introducimos el password abierta) antes de volver a pedirnos la contraseña. Esto lo podemos cambiar editando un archivo.
Si queremos seguridad extrema (?) y que cada vez que usamos el superusuario nos pida el password escribimos en la terminal lo siguiente:
sudo nano /etc/sudoers
Y debajo de la línea que dice Defaults env_reset escribimos lo siguiente:
Defaults:usuario timestamp_timeout=0
Luego pulsamos Ctrl + O para guardar, ENTER para mantener el nombre del archivo y Ctrl + X para salir. Vale aclarar que donde dice "usuario" va tu nombre de usuario o el nombre de usuario al que le quieras aplicar este cambio.
También podemos, en lugar de que nos pida la contraseña CADA VEZ que necesitamos usar sudo, configurarlo para que la pida pasada una determinada cantidad de minutos. Podríamos poner 5 minutos, 30 o la cantidad que deseemos. En este ejemplo lo configuramos para 30 minutos. Editamos el mismo archivo (sudo nano /etc/sudoers) y debajo de la linea Default env_reset agregamos lo siguiente:
Defaults:usuario timestamp_timeout=30
Ahí ya nos volverá a pedir el password luego de 30 minutos.
Cabe destacar que los comandos también funcionan en Debian.
Ésto ha sido todo por hoy =)
Si queremos seguridad extrema (?) y que cada vez que usamos el superusuario nos pida el password escribimos en la terminal lo siguiente:
sudo nano /etc/sudoers
Y debajo de la línea que dice Defaults env_reset escribimos lo siguiente:
Defaults:usuario timestamp_timeout=0
Luego pulsamos Ctrl + O para guardar, ENTER para mantener el nombre del archivo y Ctrl + X para salir. Vale aclarar que donde dice "usuario" va tu nombre de usuario o el nombre de usuario al que le quieras aplicar este cambio.
También podemos, en lugar de que nos pida la contraseña CADA VEZ que necesitamos usar sudo, configurarlo para que la pida pasada una determinada cantidad de minutos. Podríamos poner 5 minutos, 30 o la cantidad que deseemos. En este ejemplo lo configuramos para 30 minutos. Editamos el mismo archivo (sudo nano /etc/sudoers) y debajo de la linea Default env_reset agregamos lo siguiente:
Defaults:usuario timestamp_timeout=30
Ahí ya nos volverá a pedir el password luego de 30 minutos.
Cabe destacar que los comandos también funcionan en Debian.
Ésto ha sido todo por hoy =)
viernes, 15 de abril de 2011
Bloquear ingreso de usuarios en Ubuntu o eliminarlos
Hola mis ardillas! (?) en esta entrada vamos a ver unos sencillos comandos para tener en cuenta ya que pueden sernos de mucha utilidad.
1. Eliminar usuarios:
sudo userdel -r nombredeusuario
Con este comando vamos a eliminar al usuario, a su /home y su buzón de correo. Tenemos ademas la opción de eliminar un usuario en uso, para ello debemos usar el parámetro -f (forzar). Esto quiere decir que si por ejemplo estamos logueados con el usuario "pepito" y escribimos en la terminal "sudo userdel -f pepito" si bien nos va a aparecer un mensaje diciendo que el usuario está actualmente dentro del sistema vamos a ver que en realidad lo borró. Podemos comprobarlo intentando instalar algo o podemos desloguearnos e intentar loguearnos de nuevo con ese usuario:
Si te interesa crear un nuevo usuario para probar y no sabes como hacerlo podes pasar por este link donde explico como crear un usuario y agregarlo a sudoers (o sea, que nos permita ejecutar "sudo")
2. Bloquear usuarios:
sudo usermod -L nombredeusuario
Con este comando en lugar de borrar usuario, home y buzón de correo sólo le impedimos el ingreso al sistema. Es decir, todos los datos del usuario van a seguir en la PC, solo que el usuario no podrá loguearse. Para desbloquearlo y permitirle el ingreso nuevamente debemos escribir en la terminal:
sudo usermod -U nombredeusuario
3. Impedir el acceso de cualquier usuario (excepto de root):
sudo touch /etc/nologin
Luego de ejecutar este comando solo el usuario root podrá loguearse en la máquina (tengan cuidado que en Ubuntu el root viene desactivado por defecto).
Para sacar a los usuarios que se encuentran actualmente conectados debemos ejecutar:
sudo init 1
Esto bajará el nivel de ejecución a monousuario.
Para saber que nivel se está ejecutando actualmente escribimos en la terminal:
runlevel
Esto nos dirá el nivel en el que estamos, en Ubuntu (y Debian) suele ser 2.
Cuando vayan a ejecutar touch /etc/nologin tengan en cuenta 2 cosas:
1- Para que vuelva a la "normalidad", es decir, para que pueda loguearse cualquier usuario (que no sea root) otra vez deben borrar el fichero /etc/nologin.
2- Importantisimo. Como dije antes, en Ubuntu la cuenta de root viene desactivada por defecto, entonces si no activan root antes de hacer esto no van a poder entrar con ningún usuario.
Para activar la cuenta de root:
sudo passwd root
Les va a pedir que ingresen la "nueva" contraseña de root y la confirmen. La ingresan y listo, ya quedo activada.
Por ultimo, les cuento algo graciosisimo (?) que me pasó cuando probaba lo de touch /etc/nologin. Lo ejecuté sin recordar lo que tanto remarco en la entrada... que la cuenta root de Ubuntu viene desactivada por defecto, entonces cerré la sesión y obviamente cuando intenté acceder como root me di cuenta de 2 cosas, primero que no sabía la clave y segundo que tampoco creía haberle puesto clave con lo cual jamás iba a poder entrar ¬¬
Si te pasó esto mismo por no leer las advertencias la solución es:
- Iniciar la PC con algún cd de Linux que nos permita ingresar en modo rescate (en mi caso fue un cd de Fedora 10 que no se que hacía acá pero me salvó)
- Después de iniciar, te va a decir en donde se va a montar la partición, en mi caso fue: /mnt/sysimage. Una vez iniciada la shell ejecuté: rm /mnt/sysimage/etc/nologin
Es decir, borré el fichero que me impedía entrar con otro usuario que no sea root y al reiniciar ya pude entrar con mi usuario normal. Y si, apenas terminó de cargar activé la cuenta de root, no vaya a ser que me pase otra vez :P
Eso fue todo por hoy!
1. Eliminar usuarios:
sudo userdel -r nombredeusuario
Con este comando vamos a eliminar al usuario, a su /home y su buzón de correo. Tenemos ademas la opción de eliminar un usuario en uso, para ello debemos usar el parámetro -f (forzar). Esto quiere decir que si por ejemplo estamos logueados con el usuario "pepito" y escribimos en la terminal "sudo userdel -f pepito" si bien nos va a aparecer un mensaje diciendo que el usuario está actualmente dentro del sistema vamos a ver que en realidad lo borró. Podemos comprobarlo intentando instalar algo o podemos desloguearnos e intentar loguearnos de nuevo con ese usuario:
2. Bloquear usuarios:
sudo usermod -L nombredeusuario
Con este comando en lugar de borrar usuario, home y buzón de correo sólo le impedimos el ingreso al sistema. Es decir, todos los datos del usuario van a seguir en la PC, solo que el usuario no podrá loguearse. Para desbloquearlo y permitirle el ingreso nuevamente debemos escribir en la terminal:
sudo usermod -U nombredeusuario
3. Impedir el acceso de cualquier usuario (excepto de root):
sudo touch /etc/nologin
Luego de ejecutar este comando solo el usuario root podrá loguearse en la máquina (tengan cuidado que en Ubuntu el root viene desactivado por defecto).
Para sacar a los usuarios que se encuentran actualmente conectados debemos ejecutar:
sudo init 1
Esto bajará el nivel de ejecución a monousuario.
Para saber que nivel se está ejecutando actualmente escribimos en la terminal:
runlevel
Esto nos dirá el nivel en el que estamos, en Ubuntu (y Debian) suele ser 2.
Cuando vayan a ejecutar touch /etc/nologin tengan en cuenta 2 cosas:
1- Para que vuelva a la "normalidad", es decir, para que pueda loguearse cualquier usuario (que no sea root) otra vez deben borrar el fichero /etc/nologin.
2- Importantisimo. Como dije antes, en Ubuntu la cuenta de root viene desactivada por defecto, entonces si no activan root antes de hacer esto no van a poder entrar con ningún usuario.
Para activar la cuenta de root:
sudo passwd root
Les va a pedir que ingresen la "nueva" contraseña de root y la confirmen. La ingresan y listo, ya quedo activada.
Por ultimo, les cuento algo graciosisimo (?) que me pasó cuando probaba lo de touch /etc/nologin. Lo ejecuté sin recordar lo que tanto remarco en la entrada... que la cuenta root de Ubuntu viene desactivada por defecto, entonces cerré la sesión y obviamente cuando intenté acceder como root me di cuenta de 2 cosas, primero que no sabía la clave y segundo que tampoco creía haberle puesto clave con lo cual jamás iba a poder entrar ¬¬
Si te pasó esto mismo por no leer las advertencias la solución es:
- Iniciar la PC con algún cd de Linux que nos permita ingresar en modo rescate (en mi caso fue un cd de Fedora 10 que no se que hacía acá pero me salvó)
- Después de iniciar, te va a decir en donde se va a montar la partición, en mi caso fue: /mnt/sysimage. Una vez iniciada la shell ejecuté: rm /mnt/sysimage/etc/nologin
Es decir, borré el fichero que me impedía entrar con otro usuario que no sea root y al reiniciar ya pude entrar con mi usuario normal. Y si, apenas terminó de cargar activé la cuenta de root, no vaya a ser que me pase otra vez :P
Eso fue todo por hoy!
lunes, 11 de abril de 2011
Borrar Kernels viejos desde Synaptic o Ailurus
Como muchos de ustedes se darán cuenta a medida que actualizamos nuestro Ubuntu, y dentro de esas actualizaciones hay alguna del kernel, los mismos se van sumando al grub haciendo un listado bastante extenso y sin sentido.
Hoy vamos a ver como eliminar esos kernels viejos, dejando solamente el que estamos usando. A mi, particularmente, me gusta dejar el que estoy usando y uno mas, por las dudas... La verdad es que nunca necesite usar otro que no fuera el último, pero dejar uno mas no cuesta nada =)
A traves de Synaptic:
Lo primero es chequear que versiones del kernel tenemos instalados en nuestro sistema. Para verlo escribimos en la terminal:
sudo dpkg -l | grep linux-image
Ésto nos dara un listado de los kernels instalados. Para saber cual es el que está en uso escribimos:
uname -r
Eso nos dará la versión del kernel que está en uso. Para que lo vean mas gráficamente les va a aparecer algo así:
En mi caso los kernels instalados son el 2.6.32-21, 2.6.32-27 y 2.6.32-28. Y el que está en uso es el último. Como dije antes, si bien podría borrar el 2.6.32-21 y el 2.6.32-27, solo borraré el 2.6.32-21 dejando el 2.6.32-27 por si las moscas.
Ahora abrimos Synaptic: Sistema > Administración > Gestor de paquetes Synaptic
Y en el cuadro de búsqueda escribimos: "linux-image"
Luego le hacemos click con el botón derecho al paquete que dice linux-image-2.6.32-21-generic (o el que corresponda según el caso) y elegimos "Marcar para desintalar completamente". Presten mucha atención a lo que están borrando y asegúrense que es la versión del kernel que desean borrar.
Por último pulsamos en "Aplicar" y el paquete será eliminado.
A traves de Ailurus:
Si no te gusta Synaptic podes hacerlo vía Ailurus, programa del que hablé hace algún tiempo.
Abrimos Ailurus: Aplicaciones > Herramientas del sistema > Ailurus
Luego vamos a "Limpiar", elegimos "Kernels de Linux sin usar" y sobre la derecha nos aparecen los kernels que NO están en uso. Acá si podrías eliminarlos todos, pero como dije antes, dejemos siempre uno por las dudas.
Después de seleccionar los kernels elegimos "Eliminar" a la derecha de la pantalla y listo.
Nada mas, espero que os haya iluminado. Gracias, vuelvan pronto :P
Hoy vamos a ver como eliminar esos kernels viejos, dejando solamente el que estamos usando. A mi, particularmente, me gusta dejar el que estoy usando y uno mas, por las dudas... La verdad es que nunca necesite usar otro que no fuera el último, pero dejar uno mas no cuesta nada =)
A traves de Synaptic:
Lo primero es chequear que versiones del kernel tenemos instalados en nuestro sistema. Para verlo escribimos en la terminal:
sudo dpkg -l | grep linux-image
Ésto nos dara un listado de los kernels instalados. Para saber cual es el que está en uso escribimos:
uname -r
Eso nos dará la versión del kernel que está en uso. Para que lo vean mas gráficamente les va a aparecer algo así:
En mi caso los kernels instalados son el 2.6.32-21, 2.6.32-27 y 2.6.32-28. Y el que está en uso es el último. Como dije antes, si bien podría borrar el 2.6.32-21 y el 2.6.32-27, solo borraré el 2.6.32-21 dejando el 2.6.32-27 por si las moscas.
Ahora abrimos Synaptic: Sistema > Administración > Gestor de paquetes Synaptic
Y en el cuadro de búsqueda escribimos: "linux-image"
Luego le hacemos click con el botón derecho al paquete que dice linux-image-2.6.32-21-generic (o el que corresponda según el caso) y elegimos "Marcar para desintalar completamente". Presten mucha atención a lo que están borrando y asegúrense que es la versión del kernel que desean borrar.
Por último pulsamos en "Aplicar" y el paquete será eliminado.
A traves de Ailurus:
Si no te gusta Synaptic podes hacerlo vía Ailurus, programa del que hablé hace algún tiempo.
Abrimos Ailurus: Aplicaciones > Herramientas del sistema > Ailurus
Luego vamos a "Limpiar", elegimos "Kernels de Linux sin usar" y sobre la derecha nos aparecen los kernels que NO están en uso. Acá si podrías eliminarlos todos, pero como dije antes, dejemos siempre uno por las dudas.
Después de seleccionar los kernels elegimos "Eliminar" a la derecha de la pantalla y listo.
Nada mas, espero que os haya iluminado. Gracias, vuelvan pronto :P
Etiquetas:
Linux,
Tips,
Tutoriales,
Ubuntu
lunes, 4 de abril de 2011
Instalar y configurar FTP en Debian con ProFTPd
Como nadie sabe (porque nunca lo dije) amo Dropbox, no solo me parece muy útil para acceder a mis archivos desde cualquier lugar, sino que además cada vez que tengo que subir algo lo hace de manera muy veloz. Obviamente esto último depende de la conexión de internet, pero si es buena Dropbox la aprovecha 100%.
Ahora, ¿por que hablo de Dropbox si el título dice como instalar un FTP? Bueno, en realidad la idea nace a raiz de Dropbox. Si bien es extremadamente útil convengamos que 2GB no es demasiado espacio disponible, aunque con algunos "trucos" que andan dando vuelta por internet uno puede subir su capacidad de almacenamiento (yo tengo actualmente 3.3GB). Así y todo nunca alcanza. Ahí fue cuando se me ocurrió instalarme un FTP en una máquina vieja que tengo con, el cada vez mas querido, Debian Squeeze 6 como para aliviar un poco a Dropbox y no cargarlo tanto con cosas que quizas no son vitales.
Este pequeño tutorial nos va a servir para instalar y configurar un FTP en Debian Squeeze aunque debería funcionar también en nuestro querido y popular Ubuntu.
Instalación:
Sencilla, a traves de nuestro amado apt-get:
sudo apt-get install proftpd
Creación de usuario para FTP:
El ProFTPd nos crea un usuario por defecto llamado, justamente, ftp lo cual a nosotros nos da asco y no lo usaremos. Vamos a crear uno un poco menos obvio. Para ello escribimos:
sudo adduser usuarioftp
Está bien, está bien... también es obvio, pero no tanto =)
De mas esta decir que pueden elegir el nombre que quieran. Después de ingresar esa línea nos pedirá que le asignemos una pass y una serie de datos como Nombre Completo, etc que no hace falta ni que sean reales ni completar, podemos darle todo ENTER.
Cambiar password de usuario:
Si algun día, por alguna razón, necesitamos darle los datos de acceso a alguien tenemos después la posibilidad de modificar la contraseña de nuestro usuarioftp. Para hacerlo escribimos en una terminal:
sudo passwd usuarioftp
A continuación editamos el archivo /etc/passwd y vemos que /home tiene asignado nuestro usuario. Aparecerá algo así:
usuarfioftp:x:1002:1002:Usuario FTP,,,:/home/usuarioftp:/bin/false
Ahí nos indica que nuestra home será /home/usuarioftp (la x es nuestra contraseña que no aparece por estar encriptada). Debemos asegurarnos que al final diga /bin/false en lugar de /bin/bash. En caso de que aparezca esto último debemos cambiarlo.
Si fue necesario cambiarlo debemos verificar en /etc/shells que aparezca la shell falsa /bin/false. Escribimos en una terminal:
sudo nano /etc/shells
Y si en ningún lado aparece /bin/false lo agregamos al final.
Ahora procedemos a darle los permisos a nuestra carpeta. Escribimos en terminal:
chown -R usuarioftp /home/usuarioftp/
El parámetro -R es para hacer recursivo el comando, con lo cual si vamos a crear carpetas dentro de /home/usuarioftp nos conviene primero crear las carpetas y después ejecutar la línea.
Para evitar que los usuario se logueen por FTP editamos /etc/ftpusers:
ftptop
Ahora, ¿por que hablo de Dropbox si el título dice como instalar un FTP? Bueno, en realidad la idea nace a raiz de Dropbox. Si bien es extremadamente útil convengamos que 2GB no es demasiado espacio disponible, aunque con algunos "trucos" que andan dando vuelta por internet uno puede subir su capacidad de almacenamiento (yo tengo actualmente 3.3GB). Así y todo nunca alcanza. Ahí fue cuando se me ocurrió instalarme un FTP en una máquina vieja que tengo con, el cada vez mas querido, Debian Squeeze 6 como para aliviar un poco a Dropbox y no cargarlo tanto con cosas que quizas no son vitales.
Este pequeño tutorial nos va a servir para instalar y configurar un FTP en Debian Squeeze aunque debería funcionar también en nuestro querido y popular Ubuntu.
Instalación:
Sencilla, a traves de nuestro amado apt-get:
sudo apt-get install proftpd
Creación de usuario para FTP:
El ProFTPd nos crea un usuario por defecto llamado, justamente, ftp lo cual a nosotros nos da asco y no lo usaremos. Vamos a crear uno un poco menos obvio. Para ello escribimos:
sudo adduser usuarioftp
Está bien, está bien... también es obvio, pero no tanto =)
De mas esta decir que pueden elegir el nombre que quieran. Después de ingresar esa línea nos pedirá que le asignemos una pass y una serie de datos como Nombre Completo, etc que no hace falta ni que sean reales ni completar, podemos darle todo ENTER.
Cambiar password de usuario:
Si algun día, por alguna razón, necesitamos darle los datos de acceso a alguien tenemos después la posibilidad de modificar la contraseña de nuestro usuarioftp. Para hacerlo escribimos en una terminal:
sudo passwd usuarioftp
A continuación editamos el archivo /etc/passwd y vemos que /home tiene asignado nuestro usuario. Aparecerá algo así:
usuarfioftp:x:1002:1002:Usuario FTP,,,:/home/usuarioftp:/bin/false
Si fue necesario cambiarlo debemos verificar en /etc/shells que aparezca la shell falsa /bin/false. Escribimos en una terminal:
sudo nano /etc/shells
Y si en ningún lado aparece /bin/false lo agregamos al final.
Ahora procedemos a darle los permisos a nuestra carpeta. Escribimos en terminal:
chown -R usuarioftp /home/usuarioftp/
El parámetro -R es para hacer recursivo el comando, con lo cual si vamos a crear carpetas dentro de /home/usuarioftp nos conviene primero crear las carpetas y después ejecutar la línea.
Para evitar que los usuario se logueen por FTP editamos /etc/ftpusers:
sudo nano /etc/ftpusers
Seguramente ya figuran algunos usuarios, podemos añadir clásicos como root, anonymous y ftp. Todos los usuarios que figuren en este archivo NO podrán loguearse. Mas adelante explico una forma de denegar el acceso de todos excepto del usuarioftp.
Para ver el log de Proftpd:
sudo nano /var/log/proftpd/proftpd.log
Aquí nos aparecerán todos los intentos de login.
Ahora procedemos a la configuración del FTP para ello editamos el archivo proftpd.conf:
sudo nano /etc/proftpd/proftpd.conf
Vamos a configurar algunas cosas esenciales. A continuación vemos las lineas de ese archivo:
ServerName "Nombre_del_servidor_ftp" #De mas está decir que acá va el nombre del servidor =)
ServerType standalone/inetd #Nosotros usaremos standalone.
DeferWelcome off/on #Elegimos off para no mostrar mensaje de entrada.
MultilineRFC2228 on/off #Elegimos on, esto hará a nuestro ftp compatible con casi todos los clientes ftp.
DefaultServer on/off #Elegimos on, toma las opciones default de un servidor ftp.
ShowSymlinks on/off #Elegimos on, podremos ver los links, si el link esta fuera de nuestro home no tendremos acceso a él.
TimeoutNoTransfer <numero> #Número máximo de segundos que puede estar un cliente en el ftp sin transferir nada. Por defecto 600 seg.
TimeoutStalled <numero> #Número máximo de segundos que puede estar el cliente-servidor sin recibir información de una transferencia. Por defecto 600 seg.
TimeoutIdle <numero> #Número máximo de segundos que puede estar un usuario sin hacer nada. Por defecto 1200 seg.
DenyFilter \*.*/ #Es un filtro de protección para el ProFTPd.
DefaultRoot /home/usuarioftp #Para mi, vital. Acá le decimos a que carpeta va a acceder. Si no lo configuramos accede a todas, si configuramos por ejemplo /home accede a todos los /home. En este caso tendrá acceso solo a su /home.
Port <numero> #Acá va el puerto al que conecta nuestro servidor, por defecto el 21.
MaxInstances <numero> #Cantidad máxima de conexiones al FTP que se pueden hacer a la vez.
AllowOverwrite on #Elegimos on para sobreescribir ficheros existentes.
TransferLog /var/log/proftpd/xferlog #Loguea las transferencias que se realicen en el FTP.
SystemLog /var/log/proftpd/proftpd.log #Se guardan los intentos de login.
Por último, y como indique anteriormente, si queremos denegar el acceso de todos, excepto del usuario usuarioftp añadimos esto al final del archivo de configuración:
<Limit LOGIN> #Limitamos a quienes intentan loguearse en el FTP.
AllowUser usuarioftp #Allow es para indicar a quienes vamos a aceptar.
AllowUser usuarioftp #Allow es para indicar a quienes vamos a aceptar.
DenyAll #Deny es para indicar a quienes denegamos el ingreso. Podemos poner los usuarios y separarlos por comas o, como en este caso, podemos elegir DenyAll e impedir el acceso de todos excepto del que figura en Allow.
</Limit>
RequireValidShell off
Administrar el FTP:
Tenemos 2 comandos que nos serán de gran utilidad:
ftptop
ftpwho
ftptop nos indica en tiempo real quienes están conectados a nuestro FTP. ftpwho nos sirve para ver en un momento determinado quien está conectado.
Para cerrar el servidor y mostrar un mensaje con el motivo por el cual se encuentra inaccesible podemos usar la herramienta ftpshut:
sudo ftpshut now "En este momento se están realizando tareas de mantenimiento, disculpe las molestias"
Después deberán ejecutar ftpshut -R para hacerlo accesible nuevamente.
Por último, para reiniciar el servicio ProFTPd:
sudo /etc/init.d/proftpd restart
Si queremos detenerlo debemos escribir stop en lugar de restart.
Eso fue todo por hoy, espero que les haya sido útil =)
Referencias: WikiLearning y The bit Developer
Después deberán ejecutar ftpshut -R para hacerlo accesible nuevamente.
Por último, para reiniciar el servicio ProFTPd:
sudo /etc/init.d/proftpd restart
Si queremos detenerlo debemos escribir stop en lugar de restart.
Eso fue todo por hoy, espero que les haya sido útil =)
Referencias: WikiLearning y The bit Developer
Etiquetas:
Acceso Remoto,
Debian,
Internet,
Linux,
Tips,
Tutoriales,
Ubuntu
Suscribirse a:
Entradas (Atom)