En el post de hoy veremos como instalar MS SQL Server 2017 en Ubuntu 16.04, entiendo que los pasos también aplican para Ubuntu 18.04 aunque no para Ubuntu 20.04, que son las ultimas versiones LTS de Ubuntu.
Arrancamos:
Primero importamos las claves GPG del repositorio:
wget -qO- https://packages.microsoft.com/keys/microsoft.asc | sudo apt-key add -
Agregamos el repo de Microsoft a nuestro Ubuntu:
sudo add-apt-repository "$(wget -qO- https://packages.microsoft.com/config/ubuntu/18.04/mssql-server-2017.list)"
Actualizamos los repos:
sudo apt-get update
Y finalmente instalamos el SQL:
sudo apt-get install -y mssql-server
Una vez finalizada la instalación, ejecutamos el setup de mssql-conf para configurar la contraseña de SA y elegir la versión del SQL:
sudo /opt/mssql/bin/mssql-conf setup
Cuando nos pide la versión a elegir, Elegimos la 2, que es la de Desarrollo, y que si bien no debe usarse para producción (porque deberíamos pagar) nos permite utilizarla de manera gratuita con todas las funcionalidades.
(Las ediciones de SQL Server 2017 que tienen licencia gratuita son: Evaluación, Desarrollo y Express.)
Luego aceptamos la licencia: Yes
Elegimos el Idioma Español: 3
Y configuramos la contraseña de SA: elegimos una contraseña para ese usuario y la confirmamos
(La contraseña debe tener al menos 8 caracteres, incluidas letras mayúsculas y minúsculas, dígitos de base 10 y/o símbolos no alfanuméricos).
Una vez finalizada la configuración verificamos que el servicio se este ejecutando:
systemctl status mssql-server --no-pager
Y listo. Ya podríamos conectarnos de manera remota al puerto TCP predeterminado del SQL Server (1433).
Ahora vamos a instalar las herramientas de la linea de comandos:
Importamos las llaves del repositorio:
curl https://packages.microsoft.com/keys/microsoft.asc | sudo apt-key add -
Agregamos el repo de Microsoft a nuestro Ubuntu:
curl https://packages.microsoft.com/config/ubuntu/18.04/prod.list | sudo tee /etc/apt/sources.list.d/msprod.list
Actualizamos los repositorios y luego instalamos las herramientas y el driver de ODBC:
sudo apt-get update
sudo apt-get install mssql-tools unixodbc-dev
Nos va a pedir aceptar la licencia del msodbc, ponemos que si:
Luego aceptamos la licencia de las mssql-tools:
Ahora, para hacer que sqlcmd sea accesible de forma directa vamos a agregar la ruta /opt/mssql-tools/bin/ a PATH.
Para agregarla al perfil bash del inicio de sesión actual ejecutamos:
echo 'export PATH="$PATH:/opt/mssql-tools/bin"' >> ~/.bash_profile
Para agregarla al perfil bash de cualquier sesión interactiva o no interactiva:
echo 'export PATH="$PATH:/opt/mssql-tools/bin"' >> ~/.bashrc
source ~/.bashrc
Listo, ya podemos conectarnos localmente con sqlcmd.
Para hacerlo ejecutamos:
sqlcmd -S localhost -U SA
Nos pide contraseña del usuario SA (que seria el equivalente a root en SQL) y listo:
Ya estamos dentro del SQL Server que instalamos.
Al conectarnos nos va a aparecer un sqlcmd: 1>.
Para crear una base de datos ejecutamos:
CREATE DATABASE ArdillasenlaredDB
Para verificar las bases que tenemos creadas:
SELECT Name from sys.Databases
Y luego tipeamos GO para ejecutar los comandos anteriores:
Ingresamos a la base que creamos:
USE ArdillasenlaredDB
GO
Creamos una tabla llamada PERSONAS:
CREATE TABLE PERSONAS (id int primary key identity, PERSONAS varchar(20));
GO
Ahora vemos la tabla que acabamos de crear en la base:
SELECT TABLE_NAME FROM ArdillasenlaredDB.INFORMATION_SCHEMA.TABLES WHERE TABLE_TYPE = 'BASE TABLE'
GO
Y vemos nuestra tabla PERSONAS creada.
Procedemos a insertar datos en la misma:
INSERT INTO Personas VALUES ('Juan'); INSERT INTO Personas VALUES ('Pedro'); INSERT INTO Personas VALUES ('Ardillas en la Red');
GO
Para ver los datos insertados en la tabla ejecutamos:
SELECT * FROM Personas
GO
Por ultimo, también podríamos conectarnos desde Windows con Microsoft SQL Server Management Studio y acceder a la base en cuestión:
Vemos la base ArdillasenlaredDB, con la tabla PERSONAS y los datos que insertamos en la misma.
Eso fue todo, espero que les haya servido.
Saludos!













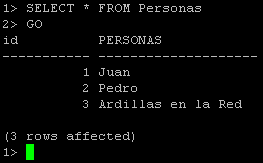

No hay comentarios:
Publicar un comentario