Para conectarnos por RDP a Ubuntu desde Windows, instalamos en Ubuntu un software llamado xrdp.
Instalar y habilitar xrdp:
sudo apt install xrdp
sudo systemctl enable xrdp
Desde la otra maquina, con Windows, probamos un telnet al puerto RDP (por defecto, 3389) a ver si responde:
telnet 192.168.2.106 3389
Si responde ya nos podemos conectar, y sino hay que habilitar el puerto en el Firewall así:
sudo ufw allow 3389/tcp
En mi caso por defecto estaba habilitado.
Luego ingresamos la IP de nuestro Ubuntu:
Nos va a aparecer una advertencia, ponemos que si:
Y finalmente nos aparece la pantalla para ingresar nuestras credenciales:
Asegúrense de no haber iniciado sesión antes (o si lo hicieron cierrenla), sino queda la pantalla negra y nunca abre el RDP. Parecería ser un bug, pero la verdad es que no tuve mucho tiempo de investigar el error (y lo que encontré no me funcionó), con lo cual si alguno sabe por favor comente y lo agrego a la entrada.
Pero bueno, con la sesión cerrada podemos ingresar correctamente:
Para ello instalamos samba:
sudo apt-get install samba samba-common
Creamos la carpeta compartida y cambiamos el owner y el grupo:
sudo mkdir /home/ardillasenlared/Escritorio/Compartida
sudo chown ardillasenlared:sambashare /home/ardillasenlared/Escritorio/Compartida
Ahora configuramos Samba. Editamos smb.conf y agregamos lo siguiente:
sudo nano /etc/samba/smb.conf
[Compartida]
path = /home/ardillasenlared/Escritorio/Compartida
available = yes
valid users = ardillasenlared
read only = yes
browsable = yes
public = yes
writable = no
guest ok = no
Definimos la contraseña para usuario samba y lo habilitamos:
sudo smbpasswd -a usuario
sudo smbpasswd -e usuario
En mi caso:
sudo smbpasswd -a ardillasenlared
Reiniciamos el servicio de samba:
sudo service smbd restart
Ahora para probar si la carpeta está activa y funcionando ejecutamos el siguiente comando:
sudo testparm
Ya podemos conectarnos desde Windows (Inicio -> Ejecutar):
Y aparece el siguiente error:
No se puede obtener acceso a esta carpeta compartida porque las directivas de seguridad de la organizacion bloquean el acceso de invitados no autenticado. Estas directivas ayudan a proteger el equipo de los dispositivos malintencionados o no seguros en la red.
Para solucionarlo vamos a Inicio -> Ejecutar y escribimos gpedit.msc.
Luego vamos a Configuración del equipo -> Plantillas administrativas -> Red -> Estación de trabajo Lanman y en Habilitar inicios de sesión de invitado no seguros ponemos Habilitada:
Aceptamos todo.
Volvemos a Inicio -> Ejecutar e ingresamos a \\192.168.2.106 (o tu IP) y vamos a ver la carpeta que compartimos:
Le hacemos doble click y nos va a pedir nuestras credenciales (las que ingresamos con smbpasswd):
Las ingresamos y listo, ya accedemos a la carpeta compartida. En mi caso esta como solo lectura, con lo cual si intento crear una carpeta me va a dar acceso denegado:
Pero si queres tener permisos de escritura tenes que modificar la siguiente linea del /etc/samba/smb.conf:
[Compartida]
path = /home/ardillasenlared/Escritorio/Compartida
available = yes
valid users = ardillasenlared
read only = yes
browsable = yes
public = yes
writable = no ---> la cambias a yes
guest ok = no
Reinicias el servicio:
sudo service smbd restart
Y ya vas a poder realizar modificaciones:
Desde Kubuntu:
Una aclaración a tener en cuenta, Windows 10 por defecto no permite conectarse a redes con Samba v1.0 por riesgos de seguridad, si no te funcionan los pasos que puse acá, lo primero que te conviene hacer es descartar esto agregando a /etc/samba/smb.conf en la parte de [Global] la siguiente linea:
min protocol = SMB2
Luego reiniciar el servicio con sudo service smbd restart
De esta manera descartamos que este sea el problema, y si tampoco te funciona, a googlear ¬¬
Por último, si no necesitas una carpeta compartida y solo queres conectarte desde Windows para subir algún archivo por ahí la opción mas rápida y sencilla es utilizar WinSCP, lo descargas de acá, la instalación es muy sencilla, básicamente todo siguiente y luego cuando lo abrís el programa, ingresas la IP de la maquina en cuestión (en este caso la del Kubuntu), tu usuario y contraseña de login y dejas el puerto 22 que viene por defecto:
Lo único que tenes que tener instalado es ssh en la maquina de destino (apt-get install ssh), si lo tenes instalado vas a ver que se abre un administrador de archivos super intuitivo que te va a permitir pasar archivos en ambas direcciones, desde Windows a Linux y viceversa:
Nada mas, nos vemos la próxima y...
COMPARTÍ
Saludos


















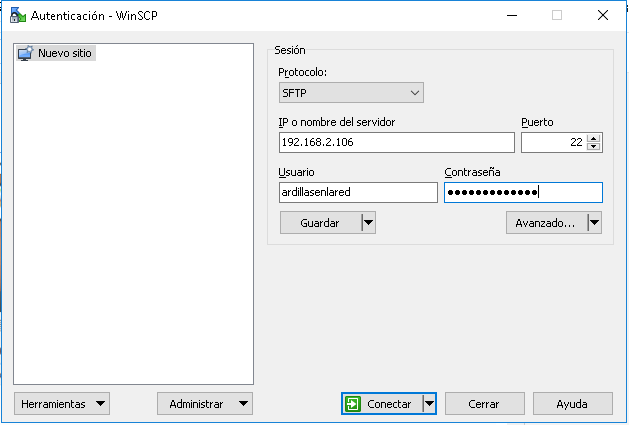

No hay comentarios:
Publicar un comentario